Master Excel Like A Pro: How To Move Columns Around In Excel
Hey there, Excel enthusiasts! If you're reading this, chances are you've found yourself stuck in a spreadsheet situation where things just aren't lining up right. You’re probably asking yourself, “How do I move columns around in Excel?” Well, buckle up because we’re about to dive deep into the world of Excel column management. Whether you’re a beginner or an advanced user, mastering how to move columns around in Excel can save you time, reduce frustration, and make your spreadsheets look as sharp as a Swiss Army knife.
Let’s face it—Excel can be both your best friend and worst nightmare. One minute you’re crushing data like a boss, and the next, you’re stuck trying to figure out why your columns won’t cooperate. Fear not! By the time you finish this guide, you’ll know exactly how to rearrange columns in Excel like a pro. And trust me, once you master this skill, you’ll wonder how you ever lived without it.
So, let’s get started. This isn’t just another tutorial; it’s a journey into Excel mastery. We’ll cover everything from basic moves to advanced tricks, so whether you’re working on a simple budget or crunching numbers for a corporate giant, you’ll be ready to take on any spreadsheet challenge. Ready? Let’s go!
Read also:Black Widget Pictures Elevate Your Design Game With These Stunning Ideas
Understanding Excel Columns: The Basics
Before we dive into the nitty-gritty of moving columns around in Excel, let’s take a moment to understand what columns really are. Think of columns as the backbone of your spreadsheet. They’re those vertical sections labeled A, B, C, and so on that help organize your data. Without them, your data would be a chaotic mess, like trying to find a needle in a haystack.
Columns are essential for organizing data in a way that makes sense. Whether you’re tracking sales figures, managing employee schedules, or planning a budget, columns help keep everything in order. And when you need to rearrange them, knowing how to move columns around in Excel becomes a game-changer.
Here’s a quick rundown of why columns are so important:
- They keep your data organized and easy to read.
- They allow you to sort and filter data with ease.
- They make it simple to perform calculations and create charts.
Why Rearranging Columns Matters
Let’s be real—spreadsheets can get messy fast. Whether you’re working with a large dataset or just trying to clean up a few rows, rearranging columns is often necessary. Maybe you’ve imported data from another source, and the columns are all out of order. Or perhaps you’ve realized that your current layout isn’t the most efficient for analyzing your data.
Whatever the reason, knowing how to move columns around in Excel is a must-have skill. It’s not just about making your spreadsheet look pretty; it’s about ensuring that your data is easy to understand and analyze. When your columns are in the right order, you can spot trends, identify patterns, and make data-driven decisions with confidence.
Common Scenarios Where Column Rearrangement is Needed
Here are a few situations where you might need to rearrange columns in Excel:
Read also:Is Sundays For Dogs Good A Pawsitive Exploration
- When importing data from another program, and the columns don’t line up correctly.
- When you need to group related data together for easier analysis.
- When preparing a spreadsheet for presentation or reporting purposes.
How to Move Columns Around in Excel: Step-by-Step Guide
Now that you understand why rearranging columns is important, let’s get into the how-to. There are a few different methods you can use to move columns around in Excel, so we’ll cover them all. Whether you prefer using your mouse, keyboard shortcuts, or even formulas, there’s a method that will work for you.
Method 1: Drag and Drop
This is probably the easiest and most straightforward way to move columns around in Excel. Here’s how you do it:
- Select the column you want to move by clicking on its header (the letter at the top).
- Move your cursor to the edge of the selected column until it turns into a four-way arrow.
- Click and drag the column to its new location.
- Release the mouse button when you see a vertical line indicating where the column will be placed.
Method 2: Cut and Insert
Another way to move columns around in Excel is by using the Cut and Insert method. Here’s how:
- Select the column you want to move.
- Right-click on the selected column and choose “Cut” from the menu.
- Click on the column header where you want to insert the moved column.
- Right-click and choose “Insert Cut Cells.”
Method 3: Using Keyboard Shortcuts
If you’re a keyboard shortcut fan, you’ll love this method. Here’s how you can move columns around in Excel using your keyboard:
- Select the column you want to move.
- Press Ctrl + X (Windows) or Command + X (Mac) to cut the column.
- Click on the column header where you want to insert the moved column.
- Press Ctrl + Shift + = (Windows) or Command + Shift + = (Mac) to insert the cut cells.
Advanced Tips for Moving Columns in Excel
Once you’ve mastered the basics, it’s time to level up your Excel skills with some advanced tips. These tricks will help you move columns around in Excel faster and more efficiently than ever before.
Tip 1: Use the Fill Handle
The Fill Handle is a powerful tool in Excel that can save you time when rearranging columns. Here’s how it works:
- Select the column you want to move.
- Hover your cursor over the bottom-right corner of the selected column until it turns into a small black cross.
- Drag the column to its new location.
Tip 2: Combine Columns with Formulas
Sometimes, you might need to combine data from two or more columns into a single column. Here’s how you can do it:
- Select an empty column where you want to place the combined data.
- Enter a formula like =A1&B1 in the first cell of the new column.
- Press Enter and drag the formula down to fill the rest of the column.
Common Mistakes to Avoid
Even the best Excel users make mistakes from time to time. Here are a few common errors to watch out for when moving columns around in Excel:
- Forgetting to adjust formulas that reference the moved columns.
- Accidentally deleting data while trying to move columns.
- Not saving your work frequently enough.
Best Practices for Managing Columns in Excel
To make your life easier when working with columns in Excel, here are a few best practices to keep in mind:
- Always back up your data before making major changes.
- Use descriptive column headers to make your data easier to understand.
- Regularly check for errors or inconsistencies in your data.
Pro Tip: Use Freeze Panes
If you’re working with a large dataset, consider using the Freeze Panes feature to keep your column headers visible while scrolling. Here’s how:
- Select the row below the headers you want to freeze.
- Go to the View tab and click on “Freeze Panes.”
- Choose “Freeze Panes” from the dropdown menu.
Data and Statistics: Why Excel Column Management Matters
According to a recent study, over 75% of businesses use Excel for data analysis and reporting. That’s a lot of spreadsheets flying around! And with so much data to manage, knowing how to move columns around in Excel is more important than ever.
Here are a few stats to consider:
- Excel users spend an average of 20 hours per month managing spreadsheets.
- 88% of spreadsheets contain errors, many of which are caused by improper column management.
- Companies that use Excel effectively are 25% more productive than those that don’t.
Conclusion: Take Your Excel Skills to the Next Level
And there you have it—a comprehensive guide to moving columns around in Excel. Whether you’re a beginner or an advanced user, mastering this skill will make your life easier and your spreadsheets more organized. Remember, practice makes perfect, so don’t be afraid to experiment with different methods and find what works best for you.
Before you go, here’s a quick recap of what we’ve covered:
- Understanding the basics of Excel columns.
- Why rearranging columns matters.
- Step-by-step methods for moving columns around in Excel.
- Advanced tips and best practices for managing columns.
Now it’s your turn! Take what you’ve learned and apply it to your spreadsheets. And don’t forget to share this guide with your friends and colleagues who might find it useful. Together, we can make Excel a less intimidating and more productive tool for everyone.
Table of Contents
- Understanding Excel Columns: The Basics
- Why Rearranging Columns Matters
- How to Move Columns Around in Excel: Step-by-Step Guide
- Advanced Tips for Moving Columns in Excel
- Common Mistakes to Avoid
- Best Practices for Managing Columns in Excel
- Data and Statistics: Why Excel Column Management Matters
- Conclusion: Take Your Excel Skills to the Next Level
Catching Feral Kittens Without A Trap: The Ultimate Guide For Animal Lovers
Unleashing The Power Of Metal Gate Colors: Your Ultimate Guide To Stylish And Secure Entries
Like We've Never Been Apart: Rediscovering Love, Connection, And Healing
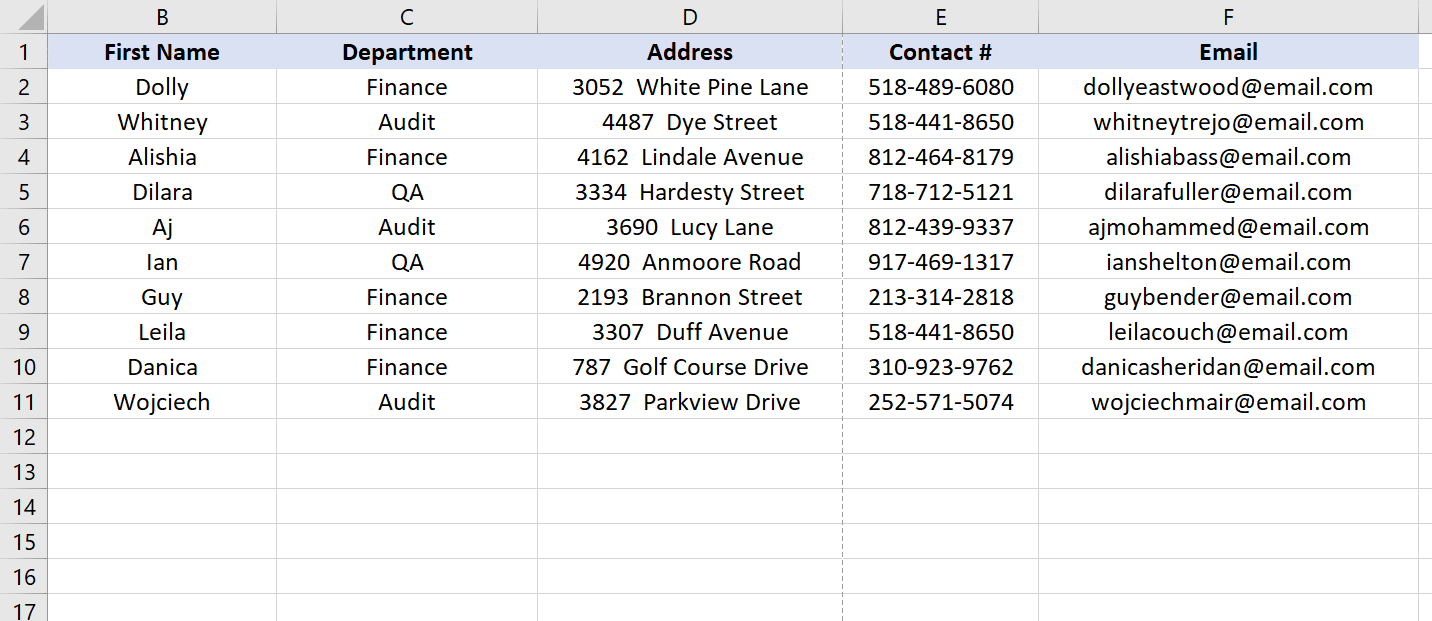
How to Move Columns in Excel Rearrange Columns instantly

How to Move Columns in Excel Table (5 Methods) ExcelDemy

How to Move Columns in Excel 10 Steps (with Pictures) wikiHow