How To Underline On Excel: A Comprehensive Guide For Every Excel Enthusiast
Have you ever wondered how to underline on Excel? Well, you're in the right place. Excel is like a magician's hat full of tricks, and underlining is one of those tricks that can make your data look sharp and professional. Whether you're formatting invoices, creating reports, or just trying to add a touch of style to your spreadsheets, underlining is a powerful tool at your disposal.
In today's data-driven world, Excel is more than just a spreadsheet program. It's a powerhouse that helps businesses, students, and professionals organize their data with precision. And let's face it, underlining adds that extra flair that makes your spreadsheets pop. In this guide, we'll explore every nook and cranny of how to underline on Excel, so you can master this skill like a pro.
This article isn't just about underlining—it's about empowering you to take control of Excel and make it work for you. So, whether you're a beginner or an advanced user, there's something here for everyone. Let's dive in and make your Excel game stronger!
Read also:What Do You See In Me Answers Unlocking The Depths Of Perception
Table of Contents
- Why Underline on Excel?
- Basic Underline Techniques
- Keyboard Shortcuts for Underlining
- Using Format Cells Dialog Box
- How to Double Underline on Excel
- Conditional Formatting for Underlining
- Using VBA to Automate Underlining
- Common Issues and Troubleshooting
- Tips and Tricks for Underlining
- Wrapping It Up
Why Underline on Excel?
Let's be honest, underlining isn't just about aesthetics. It serves a purpose. When you underline text or numbers in Excel, you're drawing attention to specific data points. This is especially useful when you're dealing with large datasets or reports where certain information needs to stand out. For example, underlining totals, subtotals, or key figures can make your spreadsheets easier to read and understand.
Moreover, underlining can add a professional touch to your work. Imagine sending a beautifully formatted invoice to a client. Underlining the total amount due makes it crystal clear what they need to pay. It's these little details that can make a big difference in how your work is perceived.
And let's not forget the psychology behind underlining. Humans are naturally drawn to visually distinct elements. By underlining important information, you're subtly guiding your audience's focus. So, whether you're presenting data to your boss or sharing a report with colleagues, underlining can help you communicate more effectively.
Basic Underline Techniques
Now that we know why underlining is important, let's dive into the basics. The simplest way to underline in Excel is by using the toolbar. Here's how:
- Select the cell or range of cells you want to underline.
- Click on the "Home" tab in the ribbon.
- In the Font group, look for the underlined "U". Click it to apply a single underline.
It's that easy! But wait, there's more. Excel offers different types of underlines, and we'll explore those in a bit. For now, just remember that the toolbar is your friend when it comes to quick formatting.
Using the Font Dialog Box
Sometimes, the toolbar doesn't give you all the options you need. That's where the Font dialog box comes in. Here's how to access it:
Read also:How To Naturally Curl Your Hair The Ultimate Guide For Stunning Curls
- Select the cell or range of cells you want to format.
- Right-click and choose "Format Cells" from the menu.
- In the Format Cells dialog box, go to the "Font" tab.
- Under the "Underline" section, you'll see options for single, double, and accounting underlines.
This method gives you more control over the type of underline you want to apply. So, if you're looking for something more specific, this is the way to go.
Keyboard Shortcuts for Underlining
Who doesn't love a good keyboard shortcut? They save time and make you look like a wizard at your desk. To underline in Excel using a shortcut, follow these steps:
- Select the cell or range of cells you want to underline.
- Press Ctrl + U on your keyboard.
Boom! You've just underlined your text with a single keystroke. But what if you want to remove the underline? Easy peasy. Just select the cell again and press Ctrl + U one more time. It's like a toggle switch for underlining.
For those of you who are really into shortcuts, here's a pro tip: You can also use Ctrl + 1 to open the Format Cells dialog box. From there, you can navigate to the Underline options using your keyboard. It's all about efficiency, my friend.
Using Format Cells Dialog Box
Let's take a closer look at the Format Cells dialog box. This powerful tool gives you granular control over how your data is displayed. Here's a breakdown of the Underline options:
- Single Underline: A simple line beneath your text.
- Double Underline: Two lines beneath your text for added emphasis.
- Accounting Underline: A line that extends to the edge of the cell, often used in financial documents.
Each option has its own use case. For example, single underlines are great for headings, while double underlines can be used to highlight totals. Accounting underlines, on the other hand, are perfect for financial statements where precision is key.
Pro Tip: If you're working with large datasets, consider using conditional formatting with underlines. This way, you can automatically underline cells that meet certain criteria, saving you time and effort.
How to Double Underline on Excel
Double underlines are like the boldface of underlines. They demand attention and make your data stand out. Here's how to apply a double underline:
- Select the cell or range of cells you want to format.
- Right-click and choose "Format Cells".
- In the Format Cells dialog box, go to the "Font" tab.
- Under the "Underline" section, select "Double Accounting".
- Click OK to apply the formatting.
Voila! You've just added a double underline to your data. It's a great way to emphasize important information without going overboard. Just remember, double underlines should be used sparingly to avoid overwhelming your audience.
Common Misconceptions
Some people think that double underlines are only for financial documents. While they are commonly used in accounting, they can be applied to any type of data that needs extra emphasis. So, don't be afraid to experiment with them in your spreadsheets.
Conditional Formatting for Underlining
Conditional formatting is like a superpower for Excel users. It allows you to automatically format cells based on specific criteria. Here's how to use it for underlining:
- Select the range of cells you want to format.
- Go to the "Home" tab in the ribbon.
- Click on "Conditional Formatting" and choose "New Rule".
- Select "Use a formula to determine which cells to format".
- Enter your formula in the field provided. For example, to underline cells greater than 100, use the formula
=A1>100. - Click on the "Format" button and choose the Underline option you want to apply.
- Click OK to apply the formatting.
Conditional formatting saves you time and ensures consistency in your spreadsheets. Plus, it's a great way to automate repetitive tasks, freeing up your brainpower for more important things.
Using VBA to Automate Underlining
For those of you who are comfortable with VBA (Visual Basic for Applications), automating underlining is a breeze. Here's a simple VBA script to underline cells:
Open the VBA editor by pressing Alt + F11. Then, insert a new module and paste the following code:
Sub UnderlineCells() Dim rng As Range Set rng = Selection rng.Font.Underline = xlUnderlineStyleSingle End Sub
To run the script, simply select the cells you want to underline and press Alt + F8. Choose the "UnderlineCells" macro and click Run. Presto! Your cells are now underlined.
VBA is a powerful tool for automating repetitive tasks in Excel. If you find yourself underlining the same types of cells over and over again, consider creating a custom macro to save time.
Common Issues and Troubleshooting
Even the best of us run into issues from time to time. Here are some common problems you might encounter when underlining in Excel:
- Underline Disappears: If your underline seems to disappear, check the font settings. Some fonts don't display underlines properly.
- Underline Not Applying: Make sure you've selected the correct cells and applied the underline to the right font style.
- Conditional Formatting Not Working: Double-check your formula and ensure that the formatting options are correctly set.
If all else fails, try restarting Excel or consulting the official Microsoft support site for additional troubleshooting tips.
Tips and Tricks for Underlining
Here are some bonus tips to help you master underlining in Excel:
- Use different underline styles to differentiate between data types.
- Combine underlining with other formatting options, like bold or italic, for added emphasis.
- Experiment with conditional formatting to create dynamic underlines that update automatically.
- Save your favorite underline settings as a custom style for quick access.
Remember, the key to mastering Excel is practice. The more you experiment with underlining and other formatting options, the better you'll become at creating professional-looking spreadsheets.
Wrapping It Up
So, there you have it—everything you need to know about how to underline on Excel. From basic techniques to advanced VBA scripts, we've covered it all. Underlining is a simple yet powerful tool that can enhance the readability and professionalism of your spreadsheets.
Now it's your turn to take what you've learned and apply it to your own projects. Whether you're creating invoices, reports, or financial statements, underlining can help you communicate your data more effectively. So, go forth and underline with confidence!
Before you go, don't forget to leave a comment or share this article with your fellow Excel enthusiasts. And if you're looking for more tips and tricks, be sure to check out our other articles on Excel mastery. Happy formatting!
Clean LG Dryer Vent: The Ultimate Guide To Boost Efficiency And Safety
Dance With Guitar: The Ultimate Fusion Of Strings And Steps
Dana Terrace New Project: Your Ultimate Guide To The Hottest Real Estate Venture
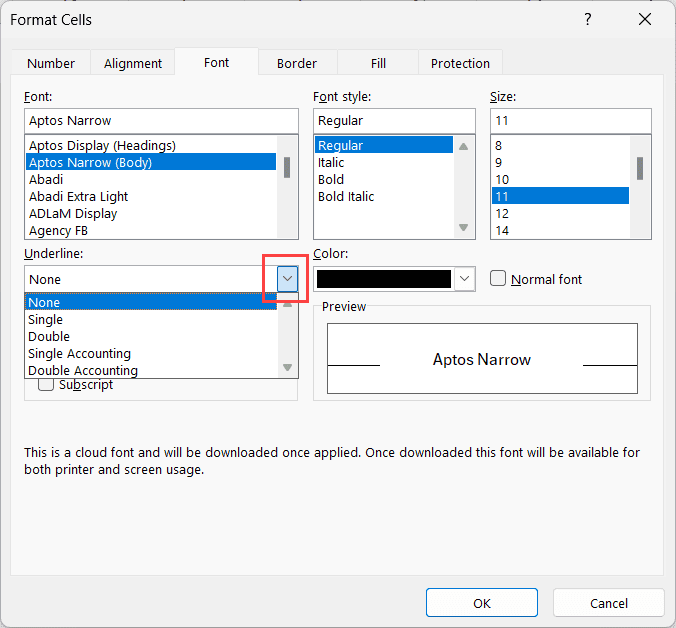
How to Underline in Excel? StepbyStep!
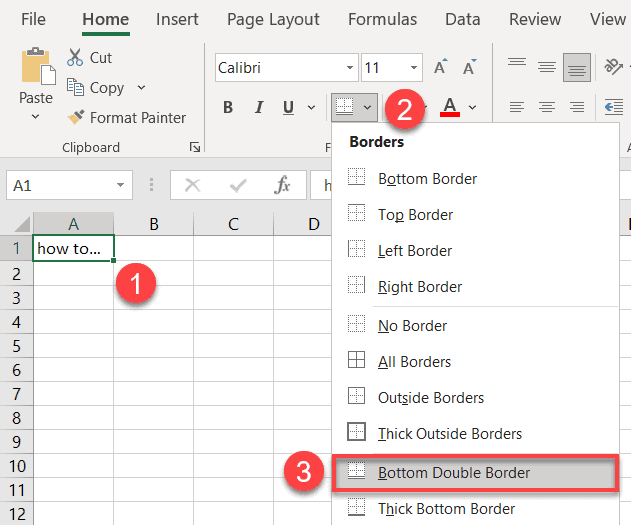
How to☝️ Underline in Excel Spreadsheet Daddy
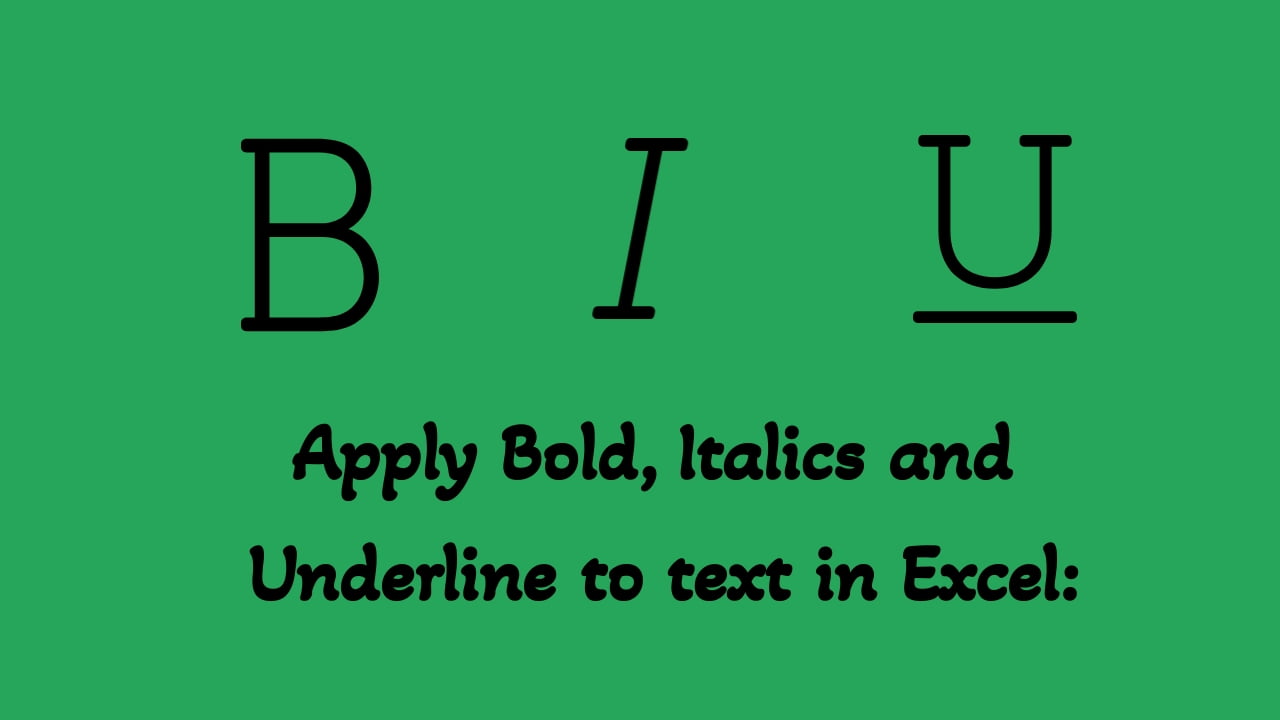
How to apply Bold, Italics and Underline in Excel Excellopedia