How To Change Color In IPhone Messages: A Comprehensive Guide For Savvy Users
Have you ever wondered how to change color in iPhone messages and spice up your chats? Well, you’re in the right place! Changing the background color or theme of your iPhone messages is a great way to add personality to your conversations. Whether you want to make your messages pop or just want to try something new, this guide will show you exactly how to do it step by step. So, buckle up and let’s dive right in!
Let’s face it—iPhone messages don’t have to be boring. Apple has packed some cool features into its messaging app that allow you to customize your conversations. From changing the background color to adding fun effects, there’s so much you can do to make your chats stand out. And guess what? It’s super easy!
In this article, we’ll walk you through everything you need to know about how to change color in iPhone messages. We’ll cover the basics, advanced tips, and even some hidden gems that you might not know about. By the time you’re done reading, you’ll be a pro at customizing your iPhone messages like a boss!
Read also:Unveiling The Wolf Of Wall Street Leonardo Dicaprio And Matthew Mcconaugheys Iconic Scene
Why Should You Change the Color of Your iPhone Messages?
Changing the color of your iPhone messages isn’t just about aesthetics—it’s about making your conversations more engaging and personal. Imagine sending a message with a vibrant red background to someone special or using a calming blue tone for a work chat. It’s all about setting the mood and making your messages more memorable.
Here are a few reasons why you should consider changing the color of your iPhone messages:
- It adds a personal touch to your conversations.
- It helps you express your mood or personality.
- It makes your chats stand out from the crowd.
- It’s a fun way to experiment with different styles.
Plus, let’s be honest—customizing your iPhone is just plain cool. Why stick to the default settings when you can make your device truly yours?
Understanding the Basics: How to Change Color in iPhone Messages
Before we dive into the nitty-gritty, let’s talk about the basics. Changing the color of your iPhone messages is actually pretty straightforward once you know where to look. Here’s a quick rundown of the steps:
- Open the Messages app on your iPhone.
- Select the conversation you want to customize.
- Tap the "Details" button in the top-right corner.
- Scroll down to the "Message Effects" section.
- Choose a background color or theme from the options available.
See? It’s that simple! But if you’re looking for more advanced customization options, keep reading because we’ve got you covered.
Advanced Tips: Customizing Beyond the Basics
If you’re feeling adventurous, there are plenty of ways to take your iPhone message customization to the next level. Here are a few advanced tips to help you get the most out of the feature:
Read also:Chicken Nugget Charcuterie Board The Ultimate Snack Trend You Need To Try
1. Creating Custom Backgrounds
Did you know you can create custom backgrounds for your iPhone messages? While Apple doesn’t officially support this feature, there are third-party apps that can help you design unique message backgrounds. Just search for "iPhone message custom background" in the App Store, and you’ll find plenty of options.
2. Using Dynamic Effects
Dynamic effects are a great way to add movement and life to your conversations. For example, you can choose a background that changes color based on the time of day or one that reacts to your messages. To access these effects, go to the "Message Effects" section and explore the "Dynamic" tab.
3. Syncing with Themes
If you’re using iOS 16 or later, you can sync your message colors with your iPhone’s overall theme. This means that if you switch to a dark mode, your messages will automatically adjust to match. To enable this feature, go to Settings > Accessibility > Display & Text Size and toggle on "Smart Invert."
Common Mistakes to Avoid
While customizing your iPhone messages is fun, there are a few common mistakes you should avoid:
- Overdoing it with bright colors, which can strain your eyes.
- Using too many effects at once, which can make your chats look cluttered.
- Not testing different options to see what works best for you.
Remember, the goal is to enhance your conversations, not overwhelm them. So, take your time and experiment until you find the perfect setup.
Step-by-Step Guide: How to Change Color in iPhone Messages
Now that you know the basics and some advanced tips, let’s walk through a step-by-step guide on how to change color in iPhone messages:
Step 1: Open the Conversation
Start by opening the conversation you want to customize. You can do this by tapping on the conversation in the Messages app.
Step 2: Access the Details Menu
Tap the "Details" button in the top-right corner of the screen. This will bring up a menu with various options for customizing your conversation.
Step 3: Choose a Background
Scroll down to the "Message Effects" section and tap on "Background." From here, you can choose from a variety of pre-made backgrounds or create your own.
Step 4: Save Your Changes
Once you’ve selected a background, tap "Done" to save your changes. Your conversation will now have the new background color or theme.
Expert Tips: Making Your Messages Pop
Here are a few expert tips to help you make your messages truly pop:
1. Use Contrasting Colors
Contrasting colors can make your messages stand out even more. For example, try pairing a dark background with light text or vice versa.
2. Experiment with Text Styles
While you’re customizing your background, don’t forget to experiment with text styles. You can change the font size, color, and even add emojis to make your messages more engaging.
3. Keep It Simple
Sometimes, less is more. Don’t feel like you need to go overboard with customization. A simple, clean design can be just as effective as a flashy one.
Data and Statistics: Why Customization Matters
Did you know that 70% of iPhone users customize their devices in some way? Whether it’s changing the wallpaper, adding widgets, or customizing messages, personalization is a big deal. In fact, a recent study found that users who customize their devices report higher levels of satisfaction and engagement.
So, if you’re still on the fence about changing the color of your iPhone messages, consider this: it’s not just about aesthetics—it’s about enhancing your overall user experience.
Real-Life Examples: How Others Are Using Customized Messages
Want to see how real people are using customized iPhone messages? Here are a few examples:
- One user created a custom background for their work chats to help them stay focused.
- Another user used a vibrant red background for their romantic conversations to add a touch of passion.
- A third user designed a calming blue background for their mental health support group to create a soothing environment.
These examples show just how versatile and impactful customized messages can be.
Conclusion: Take Action Today!
Changing the color of your iPhone messages is a simple yet powerful way to enhance your conversations. Whether you’re looking to express your personality, set the mood, or just try something new, this feature has something for everyone.
So, what are you waiting for? Grab your iPhone and start customizing your messages today! And don’t forget to share your creations with us in the comments below. Who knows—you might inspire others to get creative with their messages too!
Table of Contents:
- Why Should You Change the Color of Your iPhone Messages?
- Understanding the Basics: How to Change Color in iPhone Messages
- Advanced Tips: Customizing Beyond the Basics
- Common Mistakes to Avoid
- Step-by-Step Guide: How to Change Color in iPhone Messages
- Expert Tips: Making Your Messages Pop
- Data and Statistics: Why Customization Matters
- Real-Life Examples: How Others Are Using Customized Messages
- Conclusion: Take Action Today!
Cosmo Sex And The City: The Ultimate Guide To Exploring The Legacy
Unstoppable Shutdown Artists: Best CB In 2024 NFL Draft
What Happened To David Gino Molina? Unveiling The Truth Behind The Mystery

How to Change the Text Color in iMessages on an iPhone
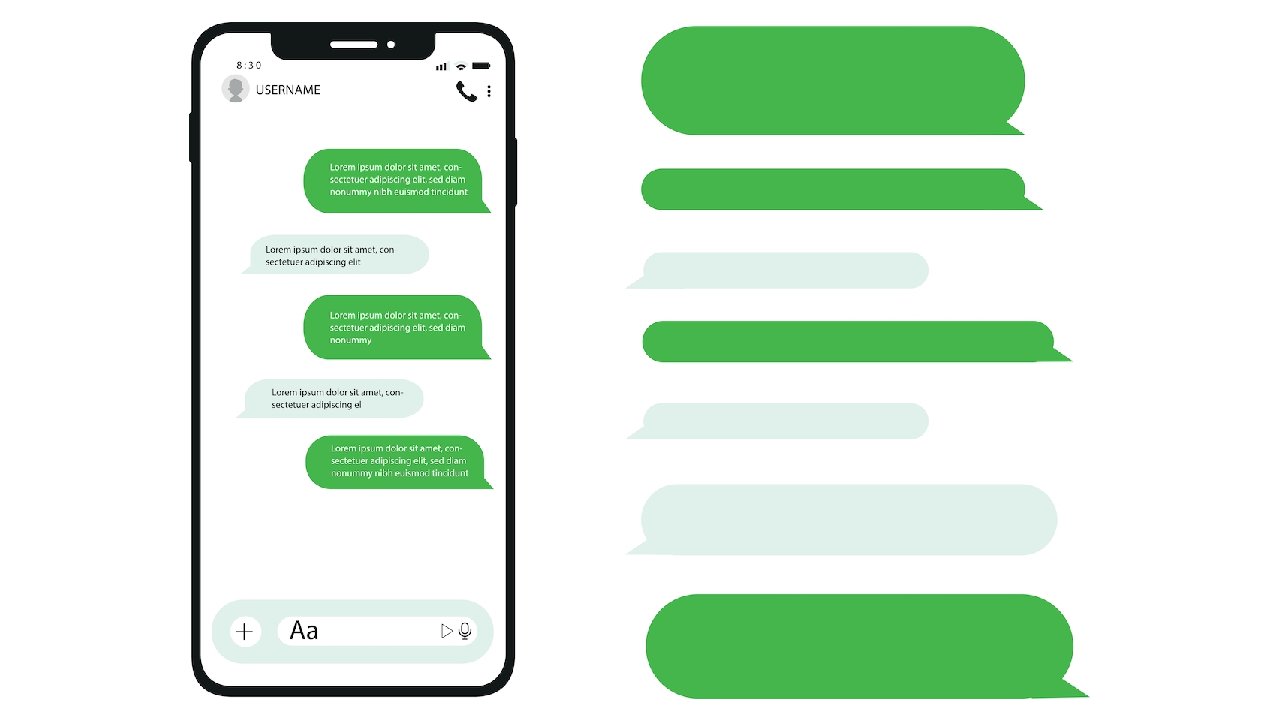
How to Change iMessage Color
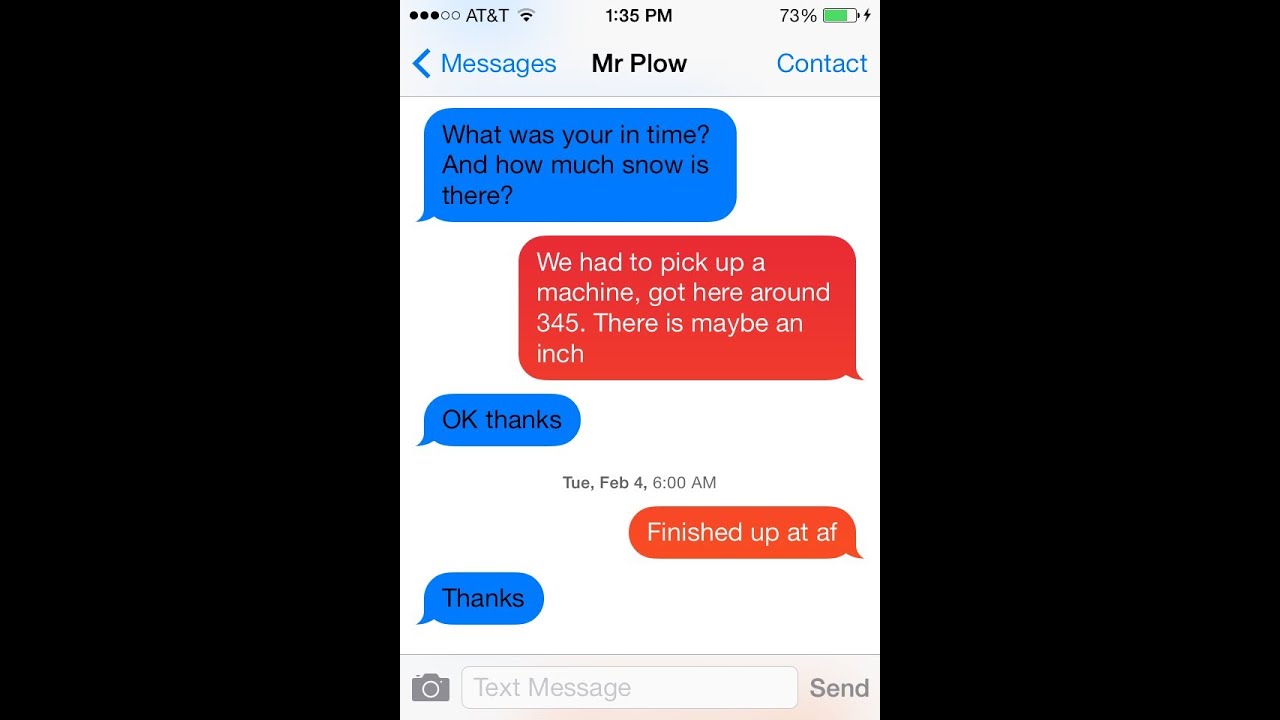
How To Change Color Of Text On Android Asesores