How To Screen Share On Discord With Sound: The Ultimate Guide For 2023
So, you're here because you want to know how to screen share on Discord with sound? Well, you've come to the right place, buddy. In this day and age, Discord isn't just some random app anymore—it's a powerhouse for gamers, creators, and even remote workers. If you're trying to share your screen with sound, it's probably because you're either hosting a game night, doing a tutorial, or just want to show off your latest Netflix binge. Whatever the reason, we've got you covered. Let's dive right in.
Screen sharing with sound on Discord might seem like rocket science at first, but trust me, it's not. The trick is knowing where to click and what settings to tweak. If you're like me, you probably tried hitting that "Share Screen" button only to realize the sound isn't working. Frustrating, right? But don't worry—we're about to break it down step by step so you can dominate your next Discord session.
Before we get into the nitty-gritty, let me just say this: mastering how to screen share on Discord with sound will change your life. Okay, maybe not your *entire* life, but it'll definitely make your online interactions smoother. Whether you're streaming gameplay, sharing music, or giving a presentation, this skill will make you the MVP of your Discord server. Ready to level up? Let's go.
Read also:How To Cook Green Peas Like A Pro The Ultimate Guide
Why Screen Sharing on Discord With Sound Matters
Let's face it, Discord has become the go-to platform for so many people. It's not just for gamers anymore—it's a hub for communities, workgroups, and even casual hangouts. But what makes screen sharing so important? Well, imagine trying to show someone a video or game without sound. It's like watching a movie with the volume turned off—kind of pointless, right? By learning how to screen share on Discord with sound, you're enhancing the experience for everyone involved.
For gamers, this means sharing your epic wins (or epic fails) with crystal-clear audio. For creators, it means delivering high-quality tutorials or presentations. And for casual users, it just makes everything more enjoyable. Whether you're hosting a movie night, sharing a playlist, or showing off your latest design project, having sound in the mix takes it to the next level.
Plus, let's be real—Discord's screen sharing feature is one of its most underrated tools. While everyone's busy obsessing over bots and emojis, this feature is quietly changing the game. So, if you're still stuck on "how do I do this?" don't worry. We're about to break it down for you in a way that even your grandma could understand.
Step-by-Step Guide: How to Screen Share on Discord With Sound
Alright, let's get to the good stuff. If you're wondering how to screen share on Discord with sound, follow these steps and you'll be good to go:
1. Open Discord and Join a Voice Channel
First things first, you need to be in a voice channel. This is where the magic happens. If you're not already in one, go ahead and click on any voice channel in your server. Once you're in, you'll see a bunch of options at the bottom of your screen. Don't worry, we'll get to those in a sec.
2. Locate the Screen Share Button
Now that you're in a voice channel, look for the little screen icon at the bottom of your Discord window. It's usually next to the mute and deafen buttons. Click on it, and you'll see a list of options pop up. This is where you choose what you want to share—your entire screen, a specific window, or even just an app.
Read also:Consumer Cellular Thats Amazing Commercial What Makes It Stand Out
3. Choose What You Want to Share
Once you click the screen share button, you'll see a list of windows and apps on your computer. If you want to share your entire screen, just click on "Screen" or "Desktop." If you're only sharing a specific app or window, select that instead. It's totally up to you.
4. Enable Sound Sharing
This is the part where most people trip up. By default, Discord doesn't automatically share sound. To fix this, you need to enable the "Include Sound" option. When you select what you want to share, you'll see a little checkbox or toggle that says "Include Sound" or "Share Audio." Make sure this is turned on, or else your friends will be sitting there in silence while you scream "Why isn't the sound working?" Trust me, we've all been there.
5. Start Sharing and Enjoy
Once everything is set up, click "Share" and you're good to go. Your screen will now be visible to everyone in the voice channel, complete with sound. Whether you're streaming a game, sharing a video, or just showing off your latest playlist, your friends will be able to hear and see everything you're sharing.
Tips and Tricks for Better Screen Sharing
Now that you know the basics, let's talk about some tips and tricks to make your screen sharing experience even better:
- Use a Good Microphone: If you're planning to commentate or explain what's happening on your screen, having a decent microphone will make a huge difference. You don't need anything fancy, but a decent USB mic will do wonders for your audio quality.
- Check Your Volume Levels: Before you start sharing, make sure your system volume is set correctly. You don't want to blast everyone's eardrums with loud music or have them strain to hear you.
- Test It Out First: If you're new to screen sharing, it's always a good idea to test it out in a private voice channel before going live. This way, you can make sure everything is working properly without embarrassing yourself in front of your friends.
- Use Discord's Advanced Settings: Discord has a bunch of advanced settings that can help improve your screen sharing experience. For example, you can adjust the video quality, enable hardware acceleration, and even tweak your audio settings.
Common Issues and How to Fix Them
Even the best of us run into issues sometimes. Here are some common problems people face when trying to screen share on Discord with sound, along with solutions:
1. No Sound When Sharing
Problem: You're sharing your screen, but no one can hear the audio.
Solution: Make sure the "Include Sound" option is enabled. If it's still not working, try restarting Discord or switching to a different audio output device.
2. Laggy or Choppy Video
Problem: Your screen sharing is lagging or looks choppy.
Solution: Lower the video quality in Discord's settings. You can also try disabling hardware acceleration if your computer doesn't support it.
3. Screen Share Won't Work
Problem: The screen share button isn't working at all.
Solution: Make sure you're in a voice channel and that Discord has permission to access your screen. If it's still not working, try reinstalling Discord or updating your graphics drivers.
How Discord's Screen Share Compares to Other Platforms
Discord isn't the only platform that offers screen sharing, but it definitely has some advantages. Let's compare it to a few other popular options:
Zoom
Zoom is great for professional meetings, but it can be a bit overkill for casual use. While it offers high-quality screen sharing with sound, it's not as lightweight as Discord. Plus, Discord's focus on gaming and community makes it a better fit for certain use cases.
Teams
Microsoft Teams is another solid option, especially for work-related tasks. However, it lacks the fun and flexible features that Discord offers. If you're just looking to hang out with friends or stream a game, Discord is probably the better choice.
Skype
Skype used to be the go-to for screen sharing, but it's fallen behind in recent years. While it still works well, it's not as user-friendly as Discord. Plus, Discord's integration with gaming platforms makes it a no-brainer for gamers.
Advanced Features for Power Users
If you're a power user looking to take your screen sharing to the next level, Discord has some advanced features that might interest you:
Customize Your Audio Settings
Discord allows you to customize your audio settings to perfection. You can adjust input and output devices, tweak volume levels, and even enable noise suppression. This is especially useful if you're dealing with background noise or echo.
Use Activity Sharing
Discord's Activity Sharing feature lets you stream games directly to your friends without even opening the game. While it doesn't include sound, it's a great way to quickly show off what you're playing.
Enable Hardware Acceleration
Hardware acceleration can significantly improve your screen sharing performance. It allows Discord to use your GPU for rendering, which can reduce lag and improve video quality. Just make sure your computer supports it before enabling it.
Conclusion: Mastering Screen Sharing on Discord
And there you have it, folks. You now know how to screen share on Discord with sound like a pro. Whether you're hosting a game night, sharing a tutorial, or just showing off your latest playlist, this skill will come in handy more often than you think. Remember, the key is to enable the "Include Sound" option and tweak your settings for optimal performance.
So, what are you waiting for? Go ahead and try it out. And don't forget to leave a comment below if you have any questions or tips of your own. Sharing is caring, after all. Oh, and if you liked this guide, be sure to check out our other articles on all things Discord. Until next time, stay connected!
Table of Contents
- How to Screen Share on Discord With Sound: The Ultimate Guide for 2023
- Why Screen Sharing on Discord With Sound Matters
- Step-by-Step Guide: How to Screen Share on Discord With Sound
- Tips and Tricks for Better Screen Sharing
- Common Issues and How to Fix Them
- How Discord's Screen Share Compares to Other Platforms
- Advanced Features for Power Users
- Conclusion: Mastering Screen Sharing on Discord
Can Guests Use Massage Chairs At Planet Fitness? The Ultimate Guide
How To Spell Whisky: A Comprehensive Guide To Mastering The Art Of Writing Whisky
Cross-Eyed Women: Breaking Stereotypes And Celebrating Unique Beauty
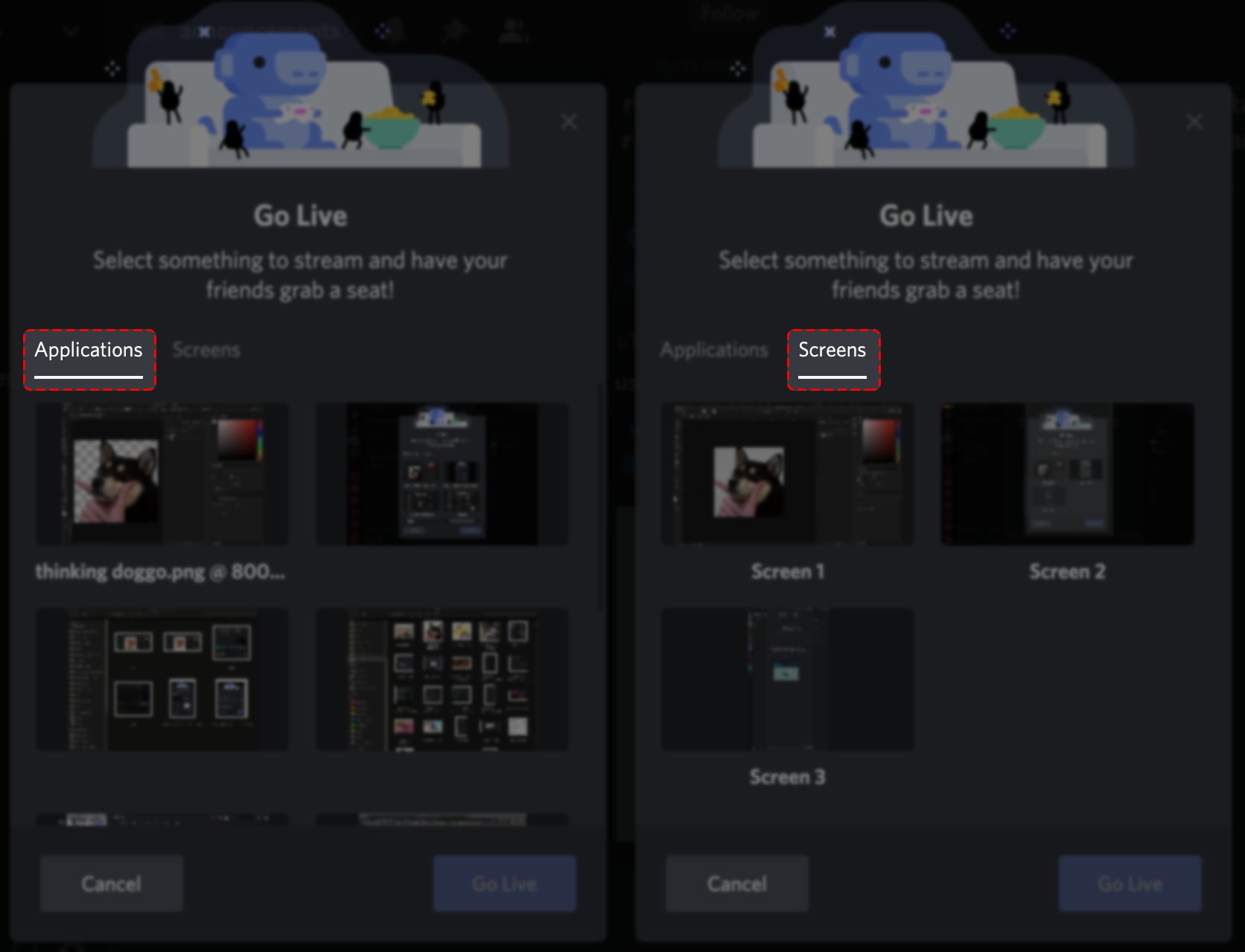
Discord screenshare sound options on discord for mac poostand

How To Enable Screen Share in Discord

How To Enable Screen Share in Discord