How To Make Brightness Even Lower On IPhone: The Ultimate Guide
Let’s face it, folks—sometimes your iPhone just won’t go dim enough, and that can be a major buzzkill when you're trying to save battery or protect your eyes in the dark. But don’t worry, we’ve got your back. In this guide, we’ll walk you through every step of how to make brightness even lower on iPhone, so you can take full control of your screen and enjoy a more comfortable experience.
You might’ve noticed that the default brightness slider on your iPhone doesn’t quite hit that sweet spot when you’re in a pitch-black room. Sure, it goes down pretty low, but sometimes it’s still too bright for those late-night scrolling sessions or emergency texts. That’s why we’re here—to show you some tricks and settings that will let you take your brightness game to the next level (or should we say, the lowest level).
Whether you’re a tech-savvy guru or just someone who wants to tweak their iPhone settings without getting overwhelmed, this article is for you. We’ll cover everything from accessibility features to third-party apps, all while keeping things simple and easy to follow. So buckle up, grab your iPhone, and let’s dive into the world of ultra-low brightness!
Read also:We Almo Wun The Hidden Gem You Need To Know About
Table of Contents
- Introduction
- Why Lower Brightness Matters
- Understanding Default Brightness Settings
- Using Accessibility Options
- Dark Mode Magic
- Exploring Third-Party Apps
- Advanced Tricks for Pro Users
- How Lower Brightness Affects Battery Life
- Troubleshooting Common Issues
- Conclusion
Why Lower Brightness Matters
Now, you might be wondering, “Why does it even matter if my screen is a little brighter than I’d like?” Well, my friend, there are a few good reasons why mastering ultra-low brightness can make a huge difference in your daily life. First off, reducing screen brightness is one of the best ways to conserve battery life. If you’re someone who’s always on the go and doesn’t have access to a charger, this could be a game-changer for you.
Secondly, dimming your screen can help reduce eye strain, especially in low-light environments. Staring at a super-bright screen in the dark can feel like someone shining a flashlight in your face—and trust me, no one likes that. By learning how to make brightness even lower on iPhone, you’ll be doing your eyes a big favor.
And last but not least, let’s talk about aesthetics. A dimmer screen can actually enhance your viewing experience by creating a more natural contrast with your surroundings. So whether you’re watching a movie, reading a book, or just scrolling through social media, your eyes will thank you for making the switch.
Understanding Default Brightness Settings
Before we dive into the nitty-gritty, let’s take a moment to understand how the default brightness settings work on your iPhone. By default, Apple provides a brightness slider in the Settings app that lets you adjust the screen’s brightness from 0% to 100%. It’s pretty straightforward, but as we mentioned earlier, the slider doesn’t go as low as some users would like.
Here’s how you can access the default brightness settings:
- Open the Settings app on your iPhone.
- Tap on Display & Brightness.
- Use the slider to adjust the brightness level.
While this works great for most situations, it doesn’t quite cut it when you’re in a super-dark environment. That’s where the next section comes in handy.
Read also:Aqa Spectra Eye Drops Reviews The Ultimate Guide To Eye Care Youve Been Searching For
Using Accessibility Options
If the default brightness settings aren’t cutting it for you, it’s time to explore the accessibility features on your iPhone. One of the coolest tricks you can use is the Reduce White Point setting. This option dims the white colors on your screen, making everything appear darker without affecting readability.
How to Enable Reduce White Point
Follow these steps to enable the Reduce White Point feature:
- Go to Settings >Accessibility.
- Select Display & Text Size.
- Tap on Reduce White Point and toggle it on.
- You can adjust the intensity of the reduction to suit your preferences.
This simple tweak can make a huge difference, especially if you’re someone who spends a lot of time on your phone in low-light conditions. Give it a try and see how it feels!
Dark Mode Magic
Another game-changing feature that can help you achieve ultra-low brightness is Dark Mode. Introduced in iOS 13, Dark Mode transforms the entire interface of your iPhone into a darker color scheme, reducing the amount of light emitted by the screen.
How to Enable Dark Mode
Enabling Dark Mode is super easy:
- Open the Settings app.
- Tap on Display & Brightness.
- Select Dark from the options.
You can also set a schedule for Dark Mode to automatically turn on at specific times, like during the evening or nighttime. This way, you won’t have to manually switch modes every time you want to dim your screen.
Exploring Third-Party Apps
If the built-in features aren’t enough for you, there are plenty of third-party apps that can help you take your brightness customization to the next level. Some of these apps allow you to create custom profiles, set specific brightness levels, and even automate the process based on your location or time of day.
Popular Apps for Ultra-Low Brightness
- Twilight: This app reduces blue light emission and allows you to adjust brightness levels manually.
- Screen Filter Pro: Offers advanced filtering options and lets you create custom brightness settings.
- Night Shift: While not a third-party app, this built-in feature adjusts the color temperature of your screen to reduce eye strain at night.
Just remember to download apps from trusted sources and always read reviews before installing anything on your device.
Advanced Tricks for Pro Users
For those of you who like to get your hands dirty, there are a few advanced tricks you can try to achieve even lower brightness levels. One of the most effective methods is using the Shortcuts app to create custom automation scripts.
Creating a Brightness Shortcut
Here’s how you can create a shortcut to control your screen brightness:
- Download the Shortcuts app from the App Store if you don’t already have it.
- Open the app and tap on Create Shortcut.
- Add an action by tapping the + button and searching for “Set Brightness.”
- Set the brightness level to your desired value (e.g., 0.1 for ultra-low brightness).
- Save the shortcut and assign it to a specific gesture or button for easy access.
This method gives you complete control over your brightness settings and allows you to fine-tune them to perfection.
How Lower Brightness Affects Battery Life
Now that we’ve covered all the ways to make your iPhone screen darker, let’s talk about the impact it has on battery life. Lowering your screen brightness is one of the most effective ways to extend your battery life, especially when you’re running low on juice.
Studies have shown that reducing screen brightness by just 20% can increase battery life by up to 30%. That’s a pretty significant improvement, and it doesn’t require any major changes to your daily routine. By combining lower brightness with other battery-saving techniques, like turning off unnecessary apps and reducing screen timeout, you can keep your iPhone running smoothly all day long.
Troubleshooting Common Issues
Even with all these great tips and tricks, you might still run into some issues when trying to adjust your iPhone’s brightness. Here are a few common problems and how to fix them:
Problem: Brightness Slider Isn’t Working
Solution: Restart your iPhone or reset all settings in the Settings app. This should restore the brightness slider to its default state.
Problem: Screen Is Still Too Bright in Dark Mode
Solution: Combine Dark Mode with the Reduce White Point feature for an even darker experience. You can also try using a third-party app for additional customization.
Problem: Shortcuts App Isn’t Working
Solution: Make sure you’ve granted the necessary permissions for the Shortcuts app to access your device settings. You can check this in the Settings app under Privacy & Security.
Conclusion
And there you have it, folks—a comprehensive guide on how to make brightness even lower on iPhone. Whether you’re using built-in accessibility features, exploring third-party apps, or diving into advanced customization options, there’s no shortage of ways to take control of your screen brightness.
Remember, reducing screen brightness isn’t just about saving battery life—it’s also about protecting your eyes and enhancing your overall experience. So don’t hesitate to experiment with different settings until you find the perfect balance for your needs.
Now it’s your turn! If you’ve tried any of these methods or have your own tips for achieving ultra-low brightness, let us know in the comments below. And don’t forget to share this article with your friends and family so they can benefit from these awesome tricks too. Until next time, happy dimming! 😎
Costco Tortilla Press: The Ultimate Kitchen Companion For Taco Lovers
What Are These Tiny Bugs On My Windowsill? A Detailed Guide To Identifying And Eliminating Them
Deviled Egg Farts: The Secret Behind This Smelly Delight

Screen too Bright? How to Lower Your iPhone Brightness Eve
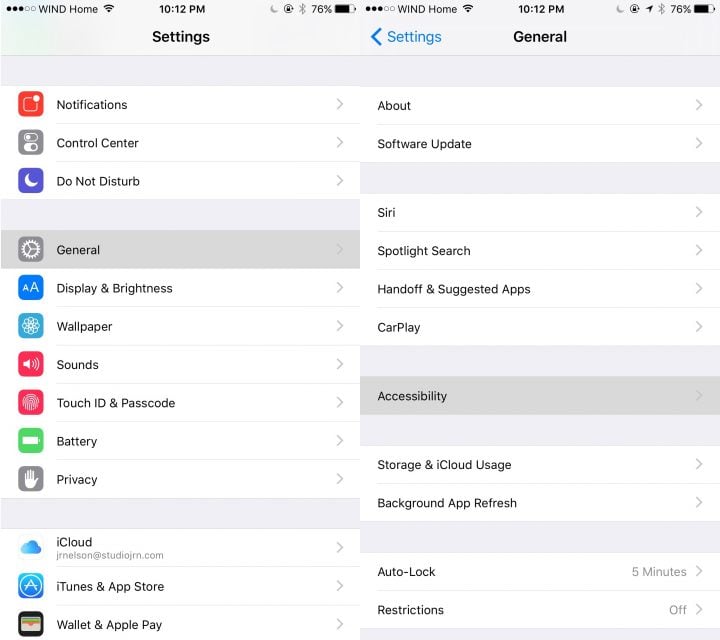
Screen too Bright? How to Lower Your iPhone Brightness Eve

Screen too Bright? How to Lower Your iPhone Brightness Eve