How To Screen Share On Twitch: The Ultimate Guide For Streamers
So, you've decided to dive into the world of Twitch streaming, and now you're wondering how to screen share on Twitch like a pro? Well, my friend, you've come to the right place! In this guide, we're going to break it down step by step so you can master the art of screen sharing. Whether you're a total noob or already have some experience, this article will help you level up your streaming game. Let's get started, shall we?
Let's face it—Twitch is more than just a platform for gamers. It's a community where creators connect with their audience in real time. But to make your streams stand out, you need to know how to screen share on Twitch properly. From broadcasting your gameplay to sharing your desktop for tutorials, screen sharing opens up endless possibilities for engaging your viewers.
In this guide, we'll cover everything you need to know about screen sharing on Twitch. We'll explore the tools you need, step-by-step instructions, troubleshooting tips, and even some pro tricks to make your streams pop. So grab your favorite beverage, sit back, and let's dive into the world of Twitch streaming together!
Read also:How To Put Tiktok On Auto Scroll The Ultimate Guide For Seamless Browsing
Why Screen Sharing on Twitch Matters
Screen sharing on Twitch isn't just about showing what's on your computer—it's about creating an immersive experience for your audience. Think about it: when you're streaming a game, your viewers want to see what you're seeing. And if you're doing a tutorial or a live coding session, sharing your screen is essential for demonstrating your skills.
But here's the thing—screen sharing isn't as simple as clicking a button. You need the right setup, the right software, and the right mindset to make it work. In this section, we'll explore why screen sharing matters and how it can take your streams to the next level.
Boosting Engagement with Screen Sharing
Engagement is the name of the game on Twitch. And screen sharing is one of the best ways to keep your audience hooked. When you share your screen, you're giving your viewers a front-row seat to the action. Whether you're playing a game, editing videos, or even designing graphics, screen sharing allows your audience to see exactly what you're doing.
And let's not forget the power of interaction. When you share your screen, you can ask your viewers for input, take their suggestions, and even let them control the action. It's like turning your stream into a live TV show where your audience gets to be part of the action!
What You Need to Screen Share on Twitch
Before you start screen sharing on Twitch, you need to make sure you have the right tools. This isn't rocket science, but having the right setup can make a huge difference in the quality of your streams. In this section, we'll go over the essential hardware and software you'll need to get started.
Hardware Requirements
Let's talk about the hardware side of things. First and foremost, you'll need a decent computer. Whether you're using a PC or a Mac, make sure it meets the minimum requirements for streaming. A good rule of thumb is to have at least an Intel Core i5 processor and 8GB of RAM. But if you're serious about streaming, consider upgrading to a Core i7 or i9 for smoother performance.
Read also:Where Can I Watch Five Nights At Freddys For Free The Ultimate Guide
Next up, you'll need a reliable internet connection. Streaming requires a lot of bandwidth, so make sure you have a stable connection with at least 5 Mbps upload speed. And if you're planning on streaming in HD or 4K, you'll need even more bandwidth. Trust me, nothing ruins a stream faster than constant buffering and lag.
Software Requirements
Now let's talk about the software side of things. The most popular software for streaming on Twitch is OBS Studio. It's free, open-source, and packed with features that make screen sharing a breeze. With OBS, you can capture your desktop, add overlays, and customize your stream layout to perfection.
But OBS isn't the only option out there. If you're on a Mac, you might want to check out Streamlabs OBS or XSplit. Both are great alternatives that offer similar features with a more user-friendly interface. And if you're looking for a paid option, vMix is another great choice for advanced streamers.
Step-by-Step Guide: How to Screen Share on Twitch
Now that you have your hardware and software ready, it's time to dive into the nitty-gritty of screen sharing on Twitch. Follow these steps, and you'll be streaming like a pro in no time.
Step 1: Install OBS Studio
First things first, download and install OBS Studio on your computer. It's available for both Windows and Mac, so head over to their website and grab the latest version. Once installed, launch the app and let's get started.
Step 2: Configure Your Settings
Before you start screen sharing, you need to configure your settings. Go to the "Settings" menu and select "Stream." Here, you'll need to enter your Twitch stream key. To get your stream key, log in to your Twitch account, go to the "Stream Key" section, and copy the key. Paste it into OBS, and you're good to go.
Step 3: Add a Screen Capture Source
Now it's time to add a screen capture source. In OBS, go to the "Sources" section and click the "+" button. Select "Window Capture" if you want to capture a specific window, or "Display Capture" if you want to capture your entire desktop. Once you've added the source, adjust the settings to fit your needs.
Step 4: Customize Your Layout
One of the coolest things about OBS is that you can customize your stream layout. Add overlays, chat windows, and even webcam feeds to make your stream pop. Experiment with different layouts until you find one that works for you. And don't forget to save your settings so you don't have to set everything up every time you stream.
Tips and Tricks for Better Screen Sharing
Screen sharing on Twitch doesn't have to be boring. With a few tips and tricks, you can make your streams more engaging and entertaining for your audience. Here are some ideas to get you started:
- Use Scene Transitions: OBS allows you to create smooth transitions between scenes. Use this feature to add a professional touch to your streams.
- Add Sound Effects: Sound effects can enhance the viewing experience and make your streams more fun. Whether it's a cheering crowd or a dramatic music cue, sound effects can keep your audience entertained.
- Engage with Your Audience: Don't forget to interact with your viewers! Use chat overlays to display messages in real time, and respond to comments and questions as they come in.
Common Issues and Troubleshooting
Even the best streamers encounter issues from time to time. Here are some common problems you might face when screen sharing on Twitch, along with solutions to help you troubleshoot:
Problem: Low Quality Streams
If your streams are coming out blurry or pixelated, it could be due to low resolution settings. Check your OBS settings and make sure you're streaming in the highest resolution your hardware can handle. Also, check your internet speed and adjust your bitrate accordingly.
Problem: Audio Sync Issues
Audio sync problems can be frustrating, but they're usually easy to fix. In OBS, go to the "Audio" settings and adjust the latency settings. You can also try restarting OBS and your computer to see if that resolves the issue.
Advanced Techniques for Pro Streamers
Once you've mastered the basics of screen sharing on Twitch, it's time to take your streams to the next level. Here are some advanced techniques to help you stand out from the crowd:
Multi-Stream Layouts
Why stick to a single screen when you can show multiple feeds at once? Use OBS to create multi-stream layouts that display your gameplay, webcam, and chat window all at the same time. This gives your viewers a more immersive experience and keeps them engaged.
Custom Overlays and Graphics
Custom overlays and graphics can make your streams look more professional and polished. Use tools like Canva or Photoshop to create eye-catching designs that match your branding. And don't forget to add animations and transitions to make your overlays pop!
Conclusion: Take Your Streams to the Next Level
And there you have it—everything you need to know about how to screen share on Twitch. From setting up your hardware and software to mastering advanced techniques, this guide has covered it all. Remember, the key to successful streaming is consistency and engagement. Keep practicing, keep experimenting, and most importantly, have fun!
So what are you waiting for? Hit that stream button and show the world what you've got. And don't forget to share this guide with your fellow streamers so they can level up their game too. Happy streaming, and see you on Twitch!
Table of Contents
- Why Screen Sharing on Twitch Matters
- Hardware Requirements
- Software Requirements
- Step-by-Step Guide: How to Screen Share on Twitch
- Tips and Tricks for Better Screen Sharing
- Common Issues and Troubleshooting
- Advanced Techniques for Pro Streamers
- Conclusion
Hope this helps you crush your streaming goals! Stay awesome!
Dillon Brooks Stare Down: The Untold Story Behind The Iconic Moment
What Does Amber Rose's Tattoo On Her Forehead Say? The Story Behind The Symbol
How To Encapsulate Flowers In Resin: A Step-by-Step Guide For Stunning Creations
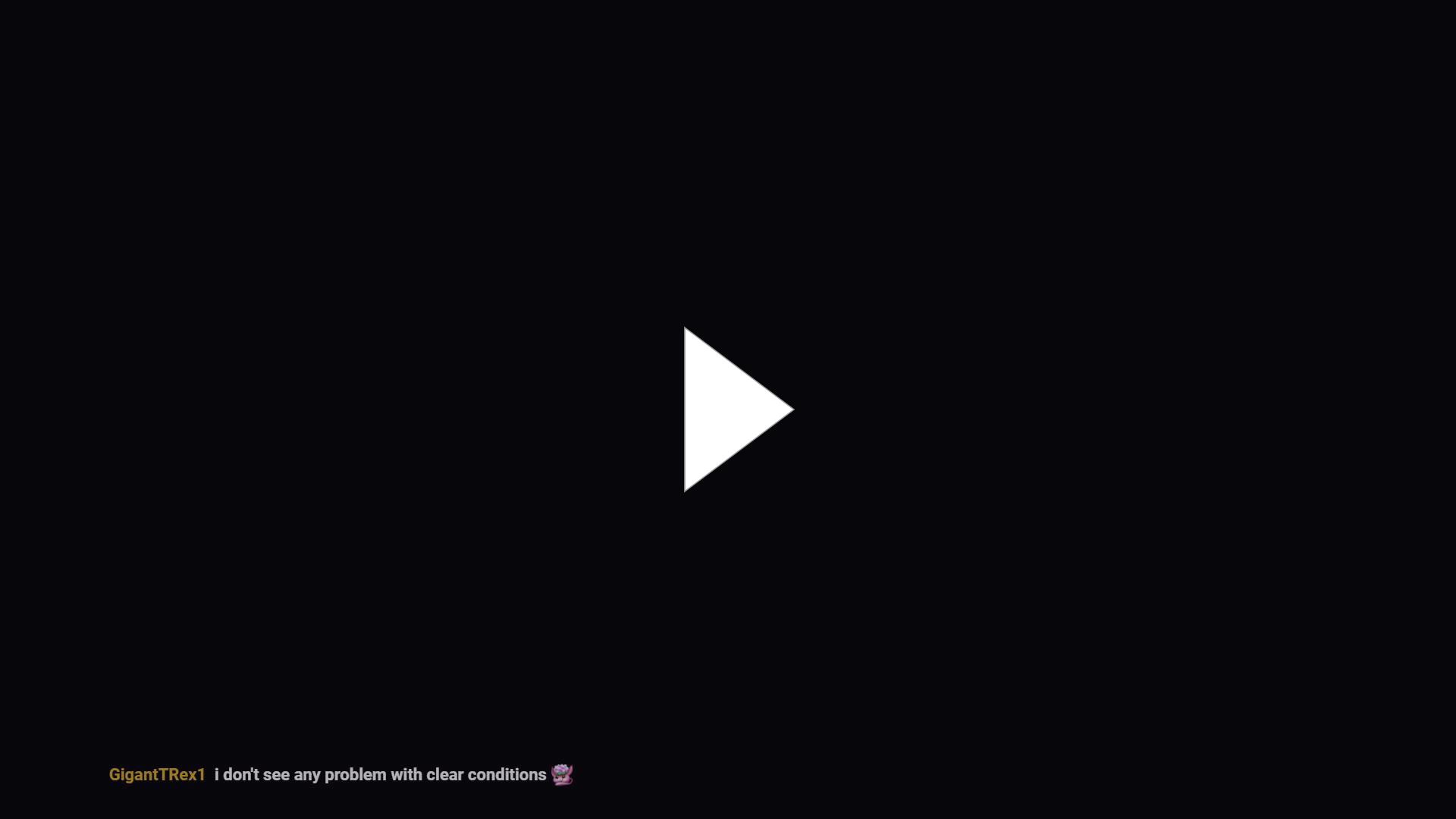
Twitch
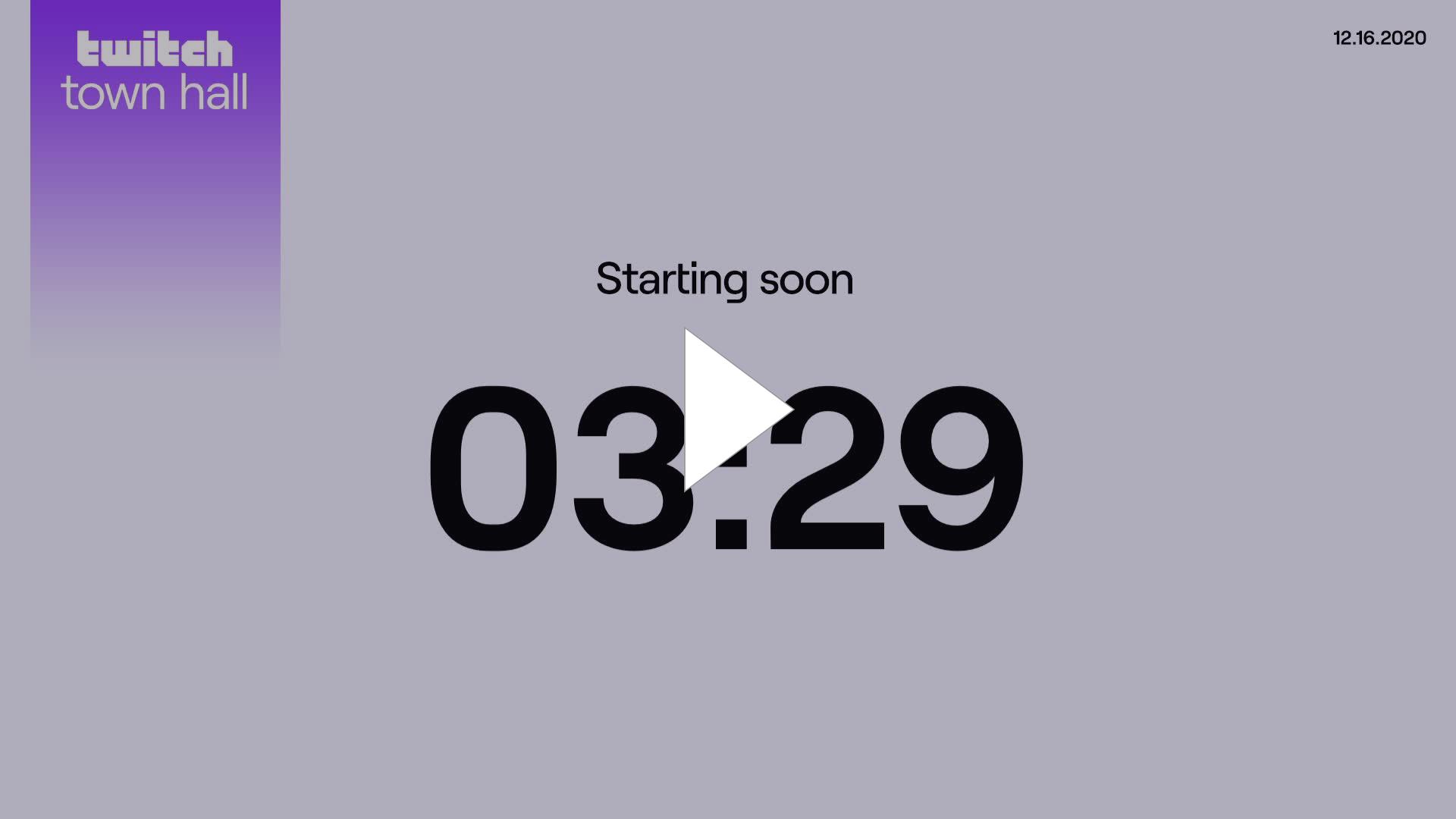
Twitch
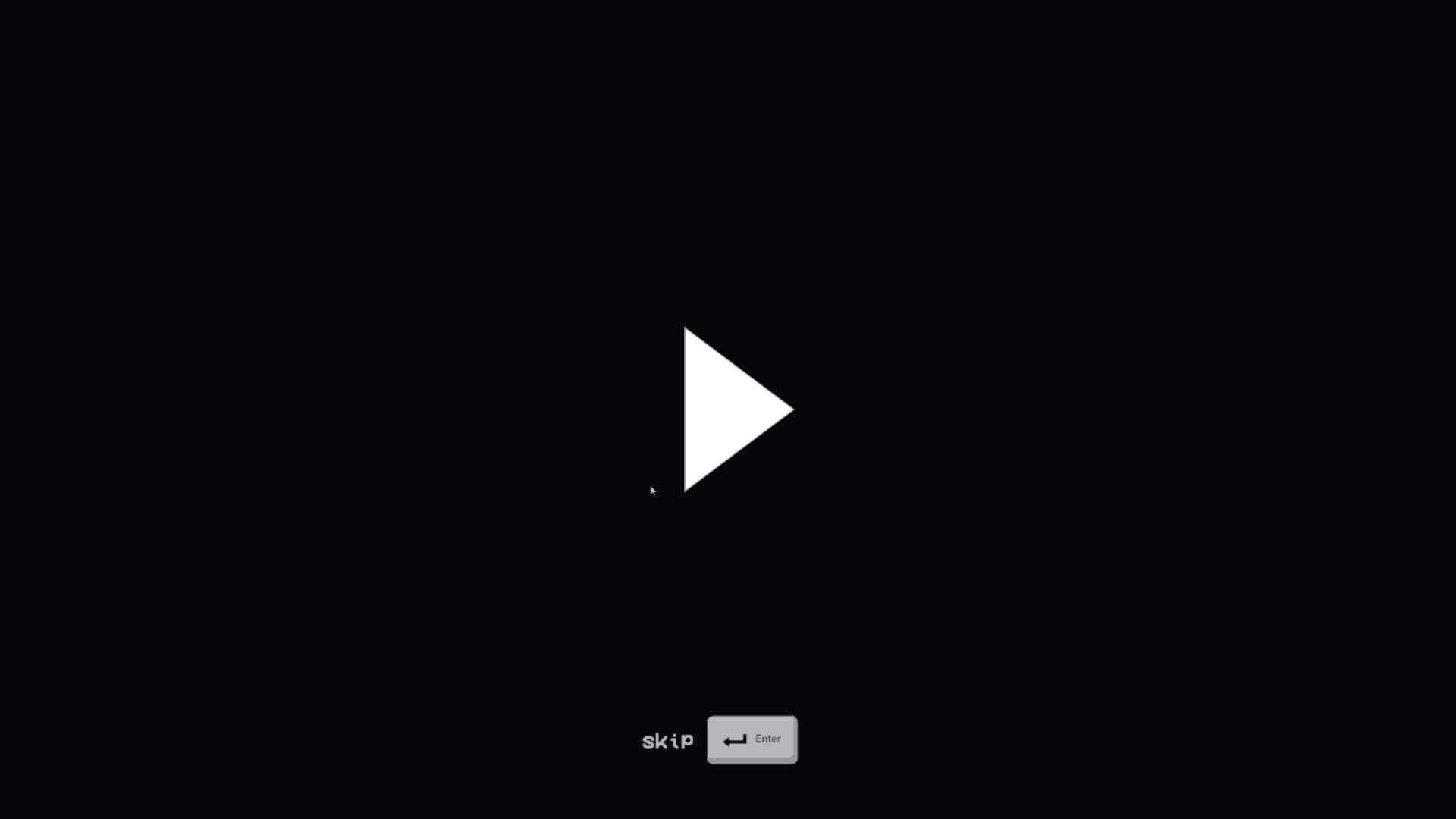
Twitch