How To Connect A Console To A Laptop Via HDMI: The Ultimate Guide
Ever wondered how to connect your gaming console to your laptop using HDMI? Well, you're not alone! Many gamers are now exploring ways to stream their console gameplay directly onto their laptops for convenience, portability, and even live streaming. But before we dive into the nitty-gritty, let me tell you something – connecting a console to a laptop isn’t as straightforward as plugging in a cable. There’s more to it than meets the eye, but don’t worry; we’ve got you covered.
Connecting your console to your laptop via HDMI opens up a world of possibilities. Whether you want to record your gameplay, stream it online, or simply enjoy your favorite games on a different screen, this setup can make all the difference. In this guide, we’ll walk you through everything you need to know – from the equipment you’ll need to troubleshooting common issues. So, buckle up and let’s get started!
Before we jump into the technical stuff, let’s talk about why you’d even want to do this. For starters, it’s a great way to save space if you’re living in a small apartment or dorm room. Plus, if you’re into streaming on platforms like Twitch or YouTube, having your console connected to your laptop makes the process smoother and more efficient. Now, let’s break it down step by step.
Read also:How To Write Contigo In English A Comprehensive Guide
Understanding the Basics: What You Need to Know
First things first, let’s talk about the basics. To connect your console to your laptop via HDMI, you’ll need a few essential components. Don’t panic – it’s not as complicated as it sounds. Here’s what you’ll need:
- An HDMI cable (preferably a high-quality one)
- An HDMI capture card (if your laptop doesn’t have an HDMI input)
- A laptop with HDMI input (not all laptops come with this feature)
- Any additional software that might be required for streaming or recording
Now, here’s the thing – not all laptops are equipped with an HDMI input. If yours doesn’t have one, you’ll need to invest in an HDMI capture card. These devices act as a bridge between your console and laptop, allowing you to capture the video signal and display it on your screen. We’ll talk more about this later, but for now, just know that it’s a crucial piece of the puzzle.
Step-by-Step Guide: How to Connect Your Console to Your Laptop
Ready to get started? Here’s a step-by-step guide to help you connect your console to your laptop via HDMI:
Step 1: Check Your Laptop’s Compatibility
Before you do anything else, check whether your laptop has an HDMI input port. This is important because if your laptop doesn’t have one, you’ll need to use an HDMI capture card. To check, simply look at the side or back of your laptop for an HDMI port. If you don’t see one, don’t worry – we’ll cover the capture card option in the next step.
Step 2: Get the Right Equipment
If your laptop has an HDMI input, great! All you need is a standard HDMI cable. If not, you’ll need to purchase an HDMI capture card. There are plenty of options on the market, but some of the most popular ones include the Elgato HD60 S, AVerMedia Live Gamer Portable 2, and Razer Ripsaw HD. These devices are designed specifically for gamers and streamers, so they should meet all your needs.
Step 3: Connect the HDMI Cable
Once you have the necessary equipment, it’s time to connect the HDMI cable. If your laptop has an HDMI input, simply plug one end of the cable into your console and the other end into your laptop. If you’re using a capture card, connect the HDMI cable from your console to the capture card, and then connect the capture card to your laptop via USB.
Read also:How To Get Hair Dye Off Of Countertops The Ultimate Guide
Step 4: Install the Necessary Software
Depending on the capture card you choose, you may need to install additional software. Most capture cards come with their own software that allows you to adjust settings, record gameplay, and stream live. Follow the instructions provided by the manufacturer to install the software and set it up.
Step 5: Test the Connection
Once everything is connected and the software is installed, it’s time to test the connection. Power on your console and see if the video signal is being displayed on your laptop. If everything is working correctly, congratulations – you’ve successfully connected your console to your laptop via HDMI!
Troubleshooting Common Issues
Even with the best equipment and instructions, things can sometimes go wrong. Here are some common issues you might encounter and how to fix them:
- No Video Signal: Make sure all cables are securely connected and double-check your settings in the capture card software.
- Lag or Delay: This is often caused by outdated drivers or software. Update your drivers and ensure that your software is up to date.
- Sound Issues: Some capture cards don’t support audio by default. Check your settings to ensure that audio is enabled and adjust the volume levels accordingly.
Remember, patience is key. If something isn’t working, take a deep breath and troubleshoot step by step. Chances are, the issue is something simple that can be easily fixed.
Why Use an HDMI Capture Card?
If your laptop doesn’t have an HDMI input, an HDMI capture card is your best bet. These devices are specifically designed to capture video signals from consoles and other devices, making them perfect for gamers and streamers. Here are a few reasons why you should consider using one:
- High-quality video capture
- Easy to set up and use
- Compatible with a wide range of devices
- Perfect for streaming and recording
Some of the most popular HDMI capture cards on the market include the Elgato HD60 S, AVerMedia Live Gamer Portable 2, and Razer Ripsaw HD. Each of these devices has its own unique features and benefits, so be sure to do your research before making a purchase.
Best HDMI Capture Cards for Gamers
Now that you know why HDMI capture cards are essential, let’s take a look at some of the best options available:
1. Elgato HD60 S
The Elgato HD60 S is one of the most popular HDMI capture cards on the market, and for good reason. It offers high-quality video capture, easy setup, and compatibility with a wide range of devices. Plus, it comes with its own software that makes streaming and recording a breeze.
2. AVerMedia Live Gamer Portable 2
The AVerMedia Live Gamer Portable 2 is another great option for gamers. It’s compact, portable, and offers excellent video quality. It also comes with its own software that allows you to adjust settings and customize your experience.
3. Razer Ripsaw HD
The Razer Ripsaw HD is a budget-friendly option that still delivers great performance. It’s perfect for casual gamers who want to stream or record their gameplay without breaking the bank.
Streaming Your Gameplay: Tips and Tricks
Once you’ve connected your console to your laptop via HDMI, you might want to start streaming your gameplay. Here are a few tips to help you get started:
- Choose the right streaming platform (Twitch, YouTube, etc.)
- Optimize your internet connection for smooth streaming
- Use high-quality audio equipment for better sound
- Engage with your audience by responding to comments and messages
Remember, streaming is as much about the content as it is about the experience. Make sure to interact with your viewers and create a fun, engaging environment. This will help you build a loyal audience and grow your channel.
Recording Your Gameplay: Why It Matters
Recording your gameplay is a great way to save your favorite moments and share them with others. Whether you’re recording for personal use or to upload to YouTube, having a high-quality recording can make all the difference. Here are a few reasons why recording your gameplay is important:
- Preserve your best moments
- Create content for your channel
- Analyze your gameplay to improve
- Share your experiences with friends and family
When recording your gameplay, make sure to use high-quality equipment and software. This will ensure that your recordings are clear, crisp, and enjoyable to watch.
Conclusion: Connect, Stream, and Enjoy!
Connecting your console to your laptop via HDMI might seem intimidating at first, but with the right equipment and a little bit of know-how, it’s actually quite simple. Whether you’re looking to save space, stream your gameplay, or simply enjoy your favorite games on a different screen, this setup can make all the difference.
So, what are you waiting for? Grab your HDMI cable, fire up your laptop, and get ready to take your gaming experience to the next level. And don’t forget to share your experience with us in the comments below. We’d love to hear about your setup and any tips or tricks you’ve discovered along the way!
Table of Contents
- Understanding the Basics: What You Need to Know
- Step-by-Step Guide: How to Connect Your Console to Your Laptop
- Troubleshooting Common Issues
- Why Use an HDMI Capture Card?
- Best HDMI Capture Cards for Gamers
- Streaming Your Gameplay: Tips and Tricks
- Recording Your Gameplay: Why It Matters
Christmas Candy Wreath Ideas: Sweeten Up Your Holiday Decor
How To Cook Zucchini: The Ultimate Guide For Zucchini Lovers!
How To Wash An Electric Blanket Sunbeam: A Comprehensive Guide

Xbox Laptop Hdmi
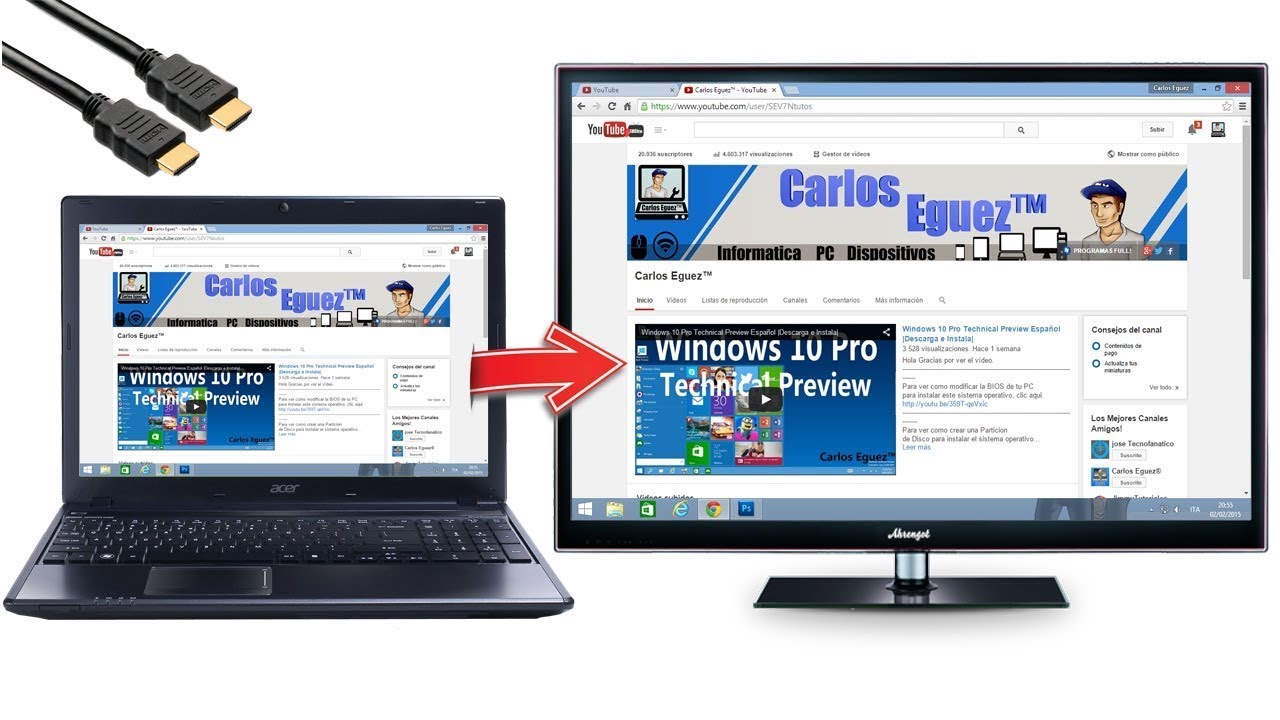
Ver Hdmi En Laptop

Al frente Ingresos fax conectar mi ps3 a mi laptop por hdmi Final