How To Create A Search Button In Excel: The Ultimate Guide For Everyday Heroes
Listen up, folks. You know that moment when you’re drowning in an ocean of data in Excel, and you’re thinking, “There’s gotta be a better way to find what I need”? Well, buckle up because today we’re diving deep into how to create a search button in Excel. This little gem could save your sanity—and maybe even your job. So, let’s get started, shall we?
Creating a search button in Excel might sound like rocket science, but trust me, it’s not. It’s all about combining some clever formulas, a dash of VBA (Visual Basic for Applications), and a sprinkle of creativity. By the end of this guide, you’ll be rocking your spreadsheets like a pro. And who knows? You might even impress your boss with your newfound Excel wizardry.
But why stop at just knowing how to do it? We’ll also cover tips, tricks, and common pitfalls to avoid. Think of this as your personal cheat sheet for mastering Excel search buttons. Ready? Let’s go!
Read also:How To Cut A Habanero Pepper A Spicy Guide To Mastering The Heat
Why You Need to Learn How to Create a Search Button in Excel
Here’s the deal: Excel is a powerhouse, but it can get overwhelming when you’re dealing with massive datasets. Imagine scrolling through thousands of rows to find that one piece of information you need. Sounds fun, right? Wrong. That’s where a search button comes in. It’s like having a personal assistant for your Excel files.
With a search button, you can:
- Find data faster and more efficiently
- Avoid unnecessary scrolling and frustration
- Make your spreadsheets more user-friendly
- Save time for more important tasks
And honestly, who doesn’t want to save time and reduce stress? Plus, it’s a skill that can set you apart in the workplace. So, whether you’re a data analyst, a project manager, or just someone who uses Excel regularly, learning how to create a search button is a game-changer.
Understanding the Basics: What Makes a Search Button Tick
Before we dive into the nitty-gritty, let’s break down the components of a search button in Excel. At its core, a search button is a combination of:
- An input box where you type your search query
- A formula or VBA code that processes the query
- A result area where the search results are displayed
Now, you might be thinking, “Wait, VBA? Isn’t that complicated?” Don’t worry, my friend. We’ll walk you through it step by step. And if VBA isn’t your cup of tea, there are other methods you can use. But trust me, once you get the hang of it, VBA is your new best friend.
Step 1: Setting Up Your Excel Workbook
The first step in creating a search button is setting up your workbook properly. Here’s what you need to do:
Read also:How To Put Zipper Back On Jeans A Comprehensive Guide
- Open a new Excel workbook
- Create a sheet for your data
- Create another sheet for your search interface
Having separate sheets for your data and interface makes things easier to manage. Plus, it keeps your workbook organized and professional-looking.
Step 2: Adding an Input Box
Next, you’ll need to add an input box where users can type their search queries. Here’s how:
- Go to the Developer tab in Excel
- Click on “Insert” and select a text box
- Place the text box on your search interface sheet
If you don’t see the Developer tab, don’t panic. Just go to File > Options > Customize Ribbon and check the box for Developer. Easy peasy.
Using Formulas to Power Your Search Button
Now that you’ve set up your workbook and added an input box, it’s time to bring your search button to life. One way to do this is by using Excel formulas. Here’s how:
Method 1: Using FILTER and SEARCH Functions
The FILTER function is a game-changer when it comes to searching data in Excel. Here’s an example formula:
=FILTER(Sheet1!A2:C100, ISNUMBER(SEARCH(A1, Sheet1!A2:A100)))
Let’s break it down:
- Sheet1!A2:C100 is the range of data you want to search
- A1 is the cell where your search query is entered
- SEARCH checks if the query exists in the data
- FILTER returns the rows that match the query
Boom. That’s it. You’ve just created a search button using formulas. And the best part? No VBA required.
Method 2: Using VLOOKUP
Another option is to use the VLOOKUP function. Here’s an example:
=VLOOKUP(A1, Sheet1!A2:C100, 2, FALSE)
Again, let’s break it down:
- A1 is the cell where your search query is entered
- Sheet1!A2:C100 is the range of data you want to search
- 2 refers to the column number you want to return
- FALSE ensures an exact match
VLOOKUP is great for simple searches, but it has its limitations. If you need more advanced functionality, you might want to consider VBA.
Leveling Up with VBA: Creating a Dynamic Search Button
Alright, let’s take things to the next level. VBA allows you to create dynamic search buttons that can handle complex queries and multiple criteria. Here’s a basic VBA code to get you started:
Sub SearchButton()
Dim SearchString As String
Dim SearchRange As Range
Dim ResultRange As Range
Dim i As Long
SearchString = Sheets("Search").Range("A1").Value
Set SearchRange = Sheets("Data").Range("A2:C100")
Set ResultRange = Sheets("Search").Range("B2")
For i = 1 To SearchRange.Rows.Count
If InStr(SearchRange.Cells(i, 1), SearchString) > 0 Then
ResultRange.Value = SearchRange.Cells(i, 2)
Set ResultRange = ResultRange.Offset(1, 0)
End If
Next i
End Sub
Don’t freak out if it looks scary. Let’s break it down:
- SearchString is the value entered in the input box
- SearchRange is the range of data you want to search
- ResultRange is where the search results will be displayed
- The For loop goes through each row in the SearchRange and checks if the SearchString exists
Once you’ve written the code, go to the Developer tab, click on Visual Basic, and paste it into a new module. Then, assign the macro to a button on your search interface sheet. Voila! You’ve just created a dynamic search button.
Tips for Writing Efficient VBA Code
Here are a few tips to make your VBA code more efficient:
- Use meaningful variable names
- Comment your code so you remember what it does
- Test your code thoroughly before deploying it
- Optimize loops to reduce processing time
Remember, VBA is a powerful tool, but it’s only as good as the person using it. So, take your time to learn and practice.
Common Mistakes to Avoid When Creating a Search Button
Now that you know how to create a search button, let’s talk about some common mistakes to avoid:
- Forgetting to lock your data sheet to prevent accidental changes
- Not testing your search button thoroughly
- Using overly complex formulas when a simple one will do
- Ignoring user experience and making the interface confusing
Remember, the goal is to make your search button easy to use and reliable. So, take the time to test and refine it until it’s perfect.
Enhancing Your Search Button with Advanced Features
Once you’ve mastered the basics, you can add some advanced features to your search button. Here are a few ideas:
- Add a dropdown menu for selecting search criteria
- Incorporate date filters to narrow down results
- Create a summary sheet that highlights key findings
- Use conditional formatting to highlight important data
These features can make your search button even more powerful and user-friendly. And the best part? They’re not as hard to implement as you might think.
Conclusion: Your Excel Journey Starts Here
Well, there you have it, folks. You’ve just learned how to create a search button in Excel. Whether you choose to use formulas, VBA, or a combination of both, the key is to practice and experiment. The more you work with Excel, the more confident you’ll become.
So, what are you waiting for? Go ahead and try it out. And don’t forget to share your success stories in the comments below. Who knows? You might just inspire someone else to take the plunge and learn how to create a search button in Excel.
Until next time, keep crunching those numbers and stay awesome!
Table of Contents
- Introduction
- Why You Need to Learn How to Create a Search Button in Excel
- Understanding the Basics: What Makes a Search Button Tick
- Step 1: Setting Up Your Excel Workbook
- Step 2: Adding an Input Box
- Using Formulas to Power Your Search Button
- Method 1: Using FILTER and SEARCH Functions
- Method 2: Using VLOOKUP
- Leveling Up with VBA: Creating a Dynamic Search Button
- Tips for Writing Efficient VBA Code
- Common Mistakes to Avoid When Creating a Search Button
- Enhancing Your Search Button with Advanced Features
- Conclusion: Your Excel Journey Starts Here
Who Wrote Marvin's Room? The Untold Story Behind The Hit Song
Best Nintendo Switch Fortnite Player: Who Are They And What Makes Them Stand Out?
Christmas Candy Wreath Ideas: Sweeten Up Your Holiday Decor
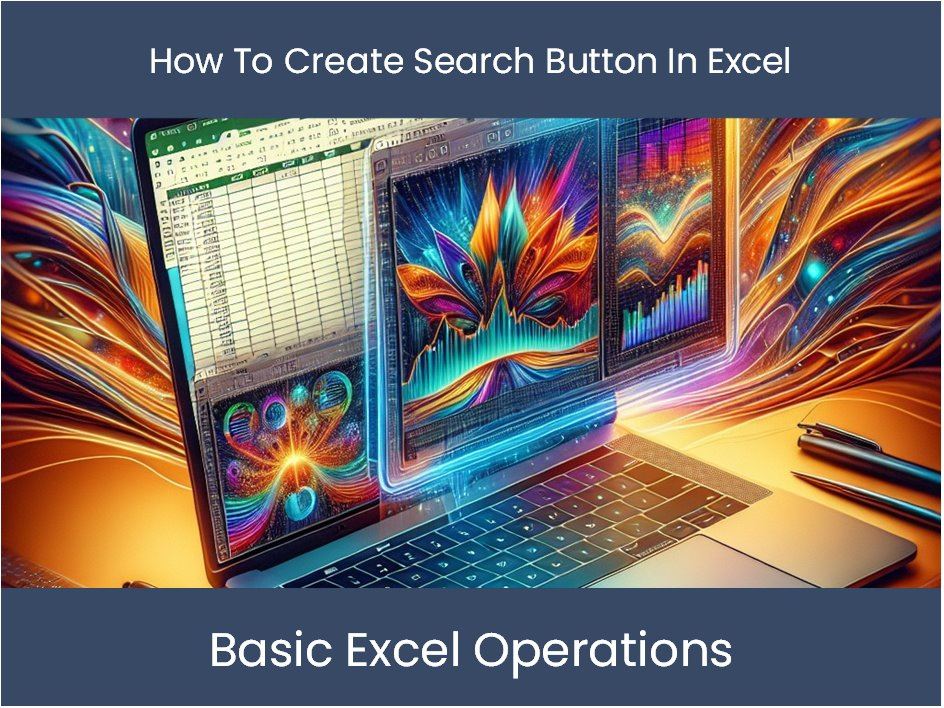
Excel Tutorial How To Create Search Button In Excel

Create Button Macro in Excel 7 Steps Guide

Create A Button In Excel That Opens Another Document tecadmin