How To Erase IPhone With Computer: The Ultimate Guide For A Smooth Reset
So, you're looking to erase your iPhone using a computer? Well, my friend, you're in the right place! Whether you're selling your iPhone, giving it to someone else, or just starting fresh, wiping your device is a crucial step. In this guide, we’ll walk you through how to erase iPhone with computer like a pro. No sweat, no stress—just pure simplicity!
Erase iPhone with computer? It might sound complicated, but trust me, it’s easier than you think. We’ve all been there—staring at our phones, wondering if we’re doing things right. But don’t worry, because this guide is packed with step-by-step instructions, helpful tips, and even some tricks to make the process smoother. Let’s dive right in!
Before we get started, let’s set the stage. Erasing your iPhone with a computer is more than just clearing data. It’s about ensuring your personal info stays safe and your device is ready for its next adventure. Whether it’s a trade-in, a gift, or just a clean slate, this process has got you covered. So, grab your computer and let’s roll!
Read also:How To Say Moon In Greek A Deep Dive Into The Celestial Language
Why Erase iPhone with Computer?
Now, you might be wondering, “Why go through the trouble of using a computer when I can just erase my iPhone directly?” Great question! Erasing your iPhone with a computer offers some serious advantages. First off, it gives you more control over the process. Plus, it’s perfect if your iPhone is acting up or unresponsive. Here’s why it’s a game-changer:
- Complete data removal: Get rid of everything—photos, messages, apps, you name it.
- Reset to factory settings: Like brand-new, just the way you want it.
- Solve stubborn issues: If your iPhone’s being weird, this method often fixes it.
And hey, who doesn’t love a clean start? Whether you’re troubleshooting or preparing your device for someone else, erasing with a computer is your best bet.
What You’ll Need to Get Started
Alright, before we jump into the nitty-gritty, let’s make sure you’ve got everything you need. Preparation is key, folks! Here’s what you’ll need:
- A computer (Windows or Mac—it works either way).
- Your iPhone, obviously.
- A USB cable that fits your iPhone (Lightning or USB-C, depending on your model).
- iTunes or Finder (depending on your computer’s operating system).
Got all that? Good! Now, let’s move on to the next step.
Step-by-Step Guide: How to Erase iPhone with Computer
Ready to get down to business? Let’s break it down into manageable chunks so you can follow along easily. No skipping steps, okay?
Step 1: Back Up Your iPhone
First things first—you’ve got to back up your data. Trust me, you don’t want to lose precious memories or important files. Here’s how:
Read also:What Is Added By Mention On Snapchat A Deep Dive Into The Hype
- Plug your iPhone into your computer using the USB cable.
- Open iTunes (for Windows) or Finder (for Mac).
- Select your device when it appears on the screen.
- Click “Back Up Now” to save all your data to your computer.
Pro tip: If you’ve got a ton of stuff on your iPhone, this might take a bit. Be patient!
Step 2: Disable Find My iPhone
Next up, we need to disable Find My iPhone. This is super important because it’s like a security lock on your device. Without disabling it, you won’t be able to erase your iPhone properly. Here’s how:
- Log in to iCloud.com on your computer.
- Click on “Find iPhone” in the menu.
- Select your device from the list.
- Click “Erase iPhone,” then confirm with your Apple ID password.
Boom! Now your iPhone is ready for the big reset.
Step 3: Put iPhone in Recovery Mode
This step is crucial, especially if your iPhone isn’t responding. Recovery mode is like a magic reset button. Here’s how to do it:
- For iPhone 8 and later: Press and quickly release the volume up button, then the volume down button. Then, press and hold the side button until you see the recovery mode screen.
- For iPhone 7 and 7 Plus: Press and hold the volume down button and the side button simultaneously until the recovery mode screen appears.
- For iPhone 6s and earlier: Press and hold the home button and the side button until the recovery mode screen shows up.
Once you’re in recovery mode, your computer will detect your iPhone. Easy peasy!
Using iTunes or Finder to Erase iPhone
Alright, now that your iPhone’s in recovery mode, it’s time to bring out the big guns—iTunes or Finder. Let’s see how they work:
For Windows Users: Using iTunes
Windows users, this one’s for you. Follow these steps:
- Open iTunes on your computer.
- Select your iPhone when it pops up on the screen.
- Click “Restore iPhone” and confirm the action.
And just like that, your iPhone will be wiped clean. Simple, right?
For Mac Users: Using Finder
Mac users, here’s your turn. Here’s what you need to do:
- Open Finder on your Mac.
- Select your iPhone from the sidebar.
- Click “Restore iPhone” and confirm the action.
Voila! Your iPhone is now as good as new.
Troubleshooting Tips
Let’s face it—sometimes things don’t go as planned. Here are some troubleshooting tips to help you out:
- iPhone not detected: Make sure your USB cable is working properly and try restarting your computer.
- Recovery mode fails: Try again with a different button combination or use a different computer.
- Slow process: If it’s taking forever, check your internet connection or try again later.
Remember, patience is key. These issues usually resolve themselves with a little troubleshooting.
Why This Method Works Best
Now that you’ve got the hang of it, let’s talk about why erasing your iPhone with a computer is the best way to go. Here’s the lowdown:
- Full control over the process.
- Ensures all data is completely removed.
- Perfect for unresponsive or damaged devices.
Plus, it’s just plain reliable. You can’t go wrong with a computer-assisted reset.
Security Tips to Keep in Mind
Erasing your iPhone isn’t just about convenience—it’s also about security. Here are some tips to keep your data safe:
- Always back up your data before erasing.
- Disable Find My iPhone to prevent unauthorized access.
- Use strong passwords for your Apple ID and iCloud account.
Your privacy matters, so take these steps seriously.
Conclusion: Your Next Steps
And there you have it—how to erase iPhone with computer in a nutshell. By following these steps, you’ve ensured your device is clean, secure, and ready for its next adventure. Whether you’re selling, gifting, or just starting fresh, this method has got you covered.
So, what’s next? Share this guide with your friends who might need it, leave a comment below if you’ve got questions, or check out our other articles for more tech tips. Stay safe, stay savvy, and happy erasing!
Table of Contents
- Why Erase iPhone with Computer?
- What You’ll Need to Get Started
- Step-by-Step Guide: How to Erase iPhone with Computer
- Using iTunes or Finder to Erase iPhone
- Troubleshooting Tips
- Why This Method Works Best
- Security Tips to Keep in Mind
- Conclusion: Your Next Steps
Berkley Jensen Christmas Village: A Magical Holiday Experience You Don't Want To Miss
90s R&B Fashion Female: A Journey Through Time And Style
Desvelado Bobby Pulido Meaning: Unveiling The Legacy And Story Behind The Iconic Song

Best 2 Ways to Completely Erase Your iPhone from Computer
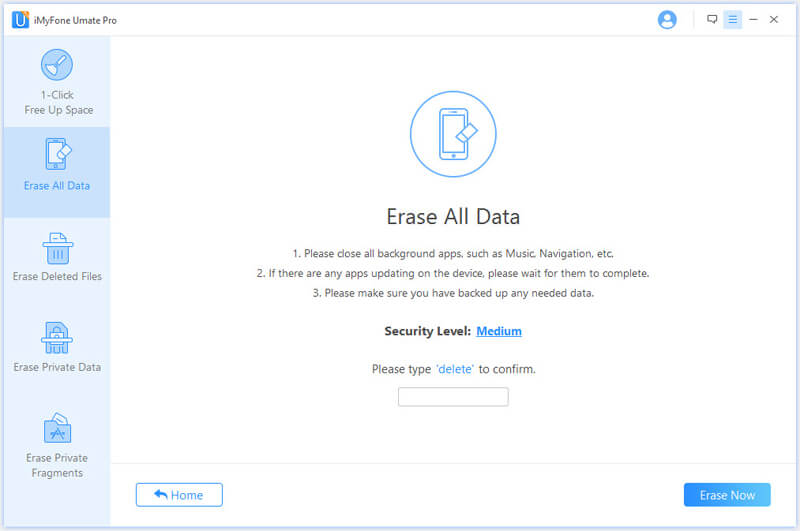
Best 2 Ways to Completely Erase Your iPhone from Computer

How to completely erase iphone pleog