How To Fix Emergency Calls Only Android: A Comprehensive Guide
Ever found yourself stuck with an Android phone that only allows emergency calls? Trust me, it's no fun. Whether you're trying to make a regular call, send a text, or access the internet, seeing "Emergency Calls Only" on your screen can be incredibly frustrating. But don't panic just yet! We've got your back with a step-by-step guide to help you resolve this issue like a pro.
Let’s face it—no one plans for their phone to malfunction. But when it happens, especially with something as critical as losing regular call functionality, it's easy to freak out. That's why we're here. In this article, we'll break down exactly what "Emergency Calls Only" means, why it happens, and—most importantly—how to fix it. So grab a coffee, sit back, and let’s dive into the world of Android troubleshooting.
Our goal is to make sure you’re back up and running in no time. By the end of this article, you’ll not only know how to fix the issue but also understand why it occurred in the first place. Let’s get started, shall we?
Read also:Chicken Nugget Charcuterie Board The Ultimate Snack Trend You Need To Try
Understanding the "Emergency Calls Only" Problem
Before we jump into solutions, let’s first understand what the "Emergency Calls Only" message really means. When your Android phone displays this, it usually indicates that your device is unable to connect to the cellular network properly. This can happen due to various reasons, from SIM card issues to network problems.
One common misconception is that this issue is tied to the phone's hardware. While hardware faults can contribute, more often than not, the problem lies elsewhere. The good news? Most fixes are relatively simple and don't require any technical expertise. You just need a little patience and the right steps.
Top Causes of the "Emergency Calls Only" Issue
Now that we know what the problem is, let’s explore the main culprits behind it. Understanding the root cause is half the battle won. Here are some of the most common reasons:
- Bad SIM Card: A damaged or improperly inserted SIM card can prevent your phone from connecting to the network.
- Network Issues: Sometimes, the problem isn’t with your phone but with the carrier's network.
- Software Glitches: Android updates or app conflicts can mess with your phone's settings.
- Wrong APN Settings: If your phone's Access Point Name (APN) settings are incorrect, it might struggle to connect to the network.
- Physical Damage: Water damage or drops can affect the phone's ability to communicate with the network.
As you can see, there are several potential causes, and each requires a slightly different approach. Let’s tackle them one by one.
Step-by-Step Guide: How to Fix Emergency Calls Only Android
1. Restart Your Phone
Believe it or not, a simple restart can work wonders. Many temporary glitches can be resolved by turning your phone off and on again. Here's how:
- Press and hold the power button.
- Select "Restart" or turn your phone off completely.
- Wait for a minute before turning it back on.
Once your phone is back up, check if the issue persists. If it does, move on to the next step.
Read also:Black Bride With Short Hair A Celebration Of Unique Beauty And Style
2. Check Your SIM Card
Your SIM card is essentially your phone's ID when connecting to the network. If it’s damaged, expired, or improperly inserted, you’ll face connectivity issues. Here’s what to do:
- Turn off your phone and safely remove the SIM card tray.
- Inspect the SIM card for any visible damage, such as bends or corrosion.
- Reinsert the SIM card, ensuring it’s properly aligned.
Still stuck? Try swapping the SIM card with another one, if possible. If the new SIM works, it’s a clear sign that the original SIM is faulty.
3. Switch Network Modes
Sometimes, your phone might be stuck in an incompatible network mode. Switching between 2G, 3G, 4G, or 5G can help resolve this. Here’s how:
- Go to Settings.
- Select Network & Internet or Connections.
- Tap on Mobile Network.
- Choose Preferred Network Type.
- Switch between options like "4G/3G/2G" or "5G/4G/3G/2G."
Give it a few minutes for the changes to take effect. If one mode doesn’t work, try another.
4. Reset Network Settings
Resetting your network settings can fix issues related to Wi-Fi, Bluetooth, and mobile data. Keep in mind that this will remove all saved Wi-Fi passwords and network preferences.
- Go to Settings.
- Select System or General Management.
- Tap on Reset Options.
- Choose Reset Network Settings.
- Confirm the action.
Your phone will restart, and the network settings will be reset to their default state. Reconnect to your Wi-Fi and try making a call.
5. Update Your Android OS
Outdated software can cause compatibility issues with your carrier’s network. Make sure your Android OS is up to date:
- Go to Settings.
- Select System or About Phone.
- Tap on Software Update.
- Check for updates and install them if available.
After the update, reboot your phone and see if the issue is resolved.
Advanced Troubleshooting Techniques
1. Check APN Settings
Your Access Point Name (APN) settings are crucial for connecting to the internet and making calls. Incorrect APN settings can lead to the "Emergency Calls Only" problem. Here’s how to check and update them:
- Go to Settings.
- Select Network & Internet or Connections.
- Tap on Mobile Network.
- Select Access Point Names (APN).
- Edit the existing APN or add a new one using your carrier’s recommended settings.
Not sure what settings to use? A quick Google search with your carrier’s name and "APN settings" should provide the correct details.
2. Perform a Factory Reset
If none of the above steps work, a factory reset might be necessary. This will erase all data on your phone, so make sure to back up important files first.
- Go to Settings.
- Select System or General Management.
- Tap on Reset Options.
- Choose Factory Data Reset.
- Confirm the action.
Remember, this should be a last resort. Once done, set up your phone again and see if the issue is resolved.
Preventive Measures to Avoid Future Issues
Fixing the "Emergency Calls Only" problem is one thing, but preventing it from happening again is another. Here are some tips:
- Regular Updates: Keep your Android OS and apps updated.
- Protect Your SIM Card: Avoid exposing your SIM card to water or extreme temperatures.
- Backup Regularly: Use cloud storage to back up important data.
- Monitor Battery Health: Ensure your phone’s battery is in good condition.
By following these tips, you can minimize the chances of encountering similar issues in the future.
Seeking Professional Help
If you’ve tried everything and the problem persists, it might be time to seek professional help. Visit your carrier’s store or an authorized service center. They can run diagnostic tests and provide a more thorough solution.
Before heading out, make sure to gather all relevant information, such as your phone’s model number, carrier details, and any error messages you’ve encountered. This will help the technician diagnose the issue more efficiently.
Conclusion
Fixing the "Emergency Calls Only" issue on your Android phone doesn’t have to be a daunting task. With the right steps and a little patience, you can resolve most problems on your own. From restarting your phone to resetting network settings, there are plenty of solutions to try before seeking professional help.
So, what are you waiting for? Start troubleshooting and get your phone back in action. And don’t forget to share this article with friends who might find it useful. Who knows? You could be their tech-savvy hero for the day!
Table of Contents
- Top Causes of the "Emergency Calls Only" Issue
- Step-by-Step Guide: How to Fix Emergency Calls Only Android
- Switch Network Modes
- Reset Network Settings
- Update Your Android OS
- Check APN Settings
- Perform a Factory Reset
- Preventive Measures to Avoid Future Issues
- Seeking Professional Help
- Conclusion
Everything Is Working For My Good Gospel Song: A Journey Of Faith And Reflection
Chayanne Concerts: Your Ultimate Guide To The King Of Latin Pop's Shows
The Biggest Human In The World: A Tale Of Giants And Extraordinary Lives

9 Ways to Fix "Emergency Calls Only" on Android
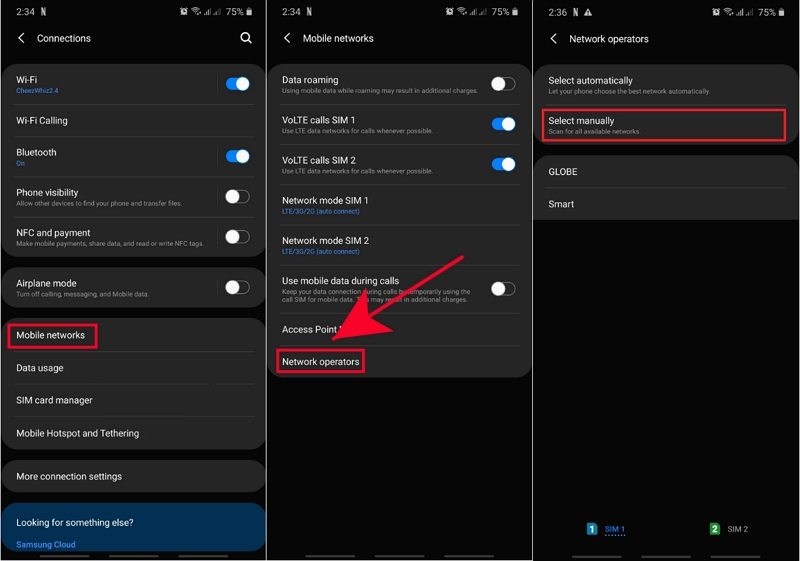
Why Does My Android Phone Say Emergency Calls Only, How to Fix
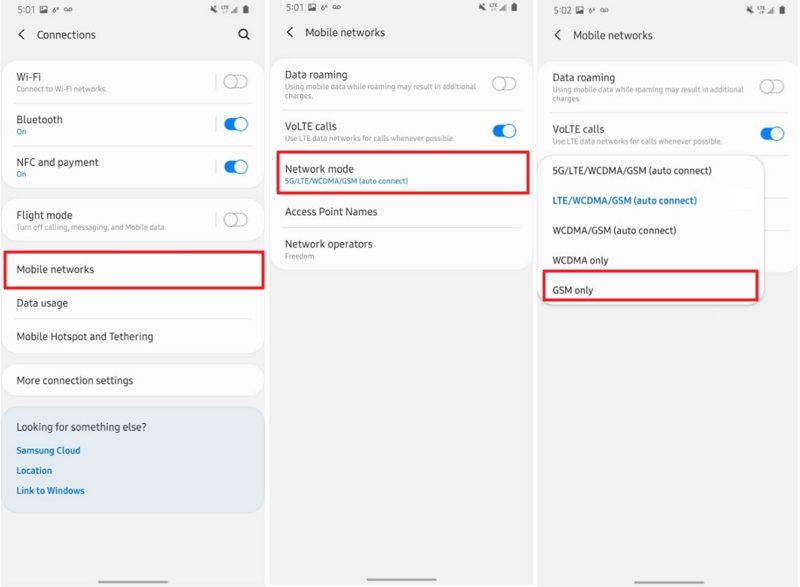
Why Does My Android Phone Say Emergency Calls Only, How to Fix