Mastering Color Widgets On Mac: A Fun And Easy Guide For Everyone
So, you've got this fancy Mac sitting on your desk, and you're wondering how to use color widgets to spice up your experience? Well, you're in luck because we're about to dive deep into the world of color widgets and show you how to make the most out of them. Whether you're a designer, a student, or just someone who loves a colorful screen, this guide is for you!
Let's face it—Mac widgets are more than just pretty tools. They're actually super functional and can help you organize your life, stay productive, and add a pop of color to your desktop. In this article, we're going to break down everything you need to know about how to use color widgets on Mac. No tech jargon, just plain talk that gets straight to the point.
Before we jump in, let me tell you why mastering color widgets is such a big deal. It's not just about aesthetics (though, let's be honest, they do look awesome). These widgets can boost your creativity, help you track important tasks, and even improve your focus. Ready to level up your Mac experience? Let's go!
Read also:Consumer Cellular Thats Amazing Commercial What Makes It Stand Out
What Are Color Widgets Anyway?
Alright, let's start with the basics. Color widgets are those little customizable tools that you can add to your Mac's dashboard or desktop. They come in all sorts of shapes, sizes, and—you guessed it—colors! These widgets can display anything from weather updates to calendar reminders, and they're fully customizable to match your style.
Now, why do you need color widgets? Think of them as digital sticky notes, but way cooler. Instead of cluttering your desk with physical notes, you can organize everything digitally and keep it looking sharp. Plus, they're interactive, meaning you can click on them, drag them around, and even personalize their appearance.
Why Color Matters
Color psychology plays a huge role in how we interact with technology. For instance, blue is often associated with calmness and focus, while red can boost energy and alertness. By choosing the right colors for your widgets, you can create a workspace that not only looks good but also enhances your mood and productivity.
How to Use Color Widgets on Mac: Step-by-Step
Ready to get started? Here's a quick guide on how to use color widgets on your Mac:
- Step 1: Open the "Widgets" menu on your Mac. You can do this by swiping left on your desktop or by clicking the widget icon in your Control Center.
- Step 2: Browse through the available widgets and select the ones you want to use. From calendar to weather, there's something for everyone.
- Step 3: Customize the color of your widgets by clicking the settings icon and choosing your preferred theme.
- Step 4: Arrange your widgets on your dashboard or desktop to create a layout that works for you.
And just like that, you've got a colorful, functional workspace that's ready to go!
Tips for Customizing Your Widgets
Customization is where the magic happens. Here are a few tips to help you make the most out of your color widgets:
Read also:Cottage Cheese Air Fryer Bagels A Gamechanger For Your Breakfast Routine
- Use contrasting colors to make important widgets stand out.
- Group similar widgets together to keep things organized.
- Experiment with different themes to find the one that suits your personality.
Top Color Widget Options for Mac
Now that you know how to use color widgets, let's talk about some of the best options available:
1. Calendar Widget: Perfect for keeping track of appointments and deadlines. Choose a bright color to make sure you never miss an important event.
2. Weather Widget: Stay updated on the latest weather conditions with a widget that matches the mood of the day. Sunny? Go for yellow. Rainy? Stick with gray.
3. Notes Widget: Jot down quick reminders and ideas with a colorful notes widget. You can even set reminders to make sure you don't forget anything important.
Pro Tip: Mix and Match
Don't be afraid to mix and match different widgets to create a unique dashboard that reflects your personal style. Whether you're a fan of bold, bright colors or prefer a more subdued palette, there's a widget setup that's perfect for you.
Benefits of Using Color Widgets on Mac
Using color widgets on your Mac comes with a ton of benefits. Here are just a few:
- Improved organization: Color-coded widgets make it easy to categorize and prioritize tasks.
- Enhanced productivity: With all your important information at your fingertips, you'll never waste time searching for what you need.
- Increased creativity: A colorful, engaging workspace can inspire new ideas and boost your creative flow.
And let's not forget the fun factor. Who doesn't love a little splash of color in their day?
Color Widgets and Productivity
Studies have shown that color can have a significant impact on productivity. For example, blue is often linked to increased focus, while green is associated with creativity. By choosing the right colors for your widgets, you can create an environment that supports your work style and helps you achieve your goals.
Common Mistakes to Avoid
While color widgets are awesome, there are a few common mistakes you'll want to avoid:
- Overloading your dashboard with too many widgets. Stick to the ones you actually use and need.
- Choosing colors that clash or are too overwhelming. Keep things balanced and harmonious.
- Ignoring the settings options. Take the time to customize your widgets to fit your preferences.
By avoiding these pitfalls, you'll be able to create a widget setup that's both functional and visually appealing.
How to Troubleshoot Widget Issues
Sometimes, things don't go as planned. If you're having trouble with your color widgets, here are a few troubleshooting tips:
- Check your Mac's settings to ensure widgets are enabled.
- Restart your computer to reset any glitches.
- Consult Apple's support resources for additional help.
Advanced Tips for Power Users
If you're a power user looking to take your color widget game to the next level, here are a few advanced tips:
1. Automate Your Widgets: Use automation tools like Automator or Shortcuts to create custom workflows that integrate with your widgets.
2. Sync Across Devices: If you have multiple Apple devices, you can sync your widgets to keep everything in sync.
3. Explore Third-Party Widgets: While Apple offers a great selection of widgets, there are also plenty of third-party options available that can add even more functionality to your Mac.
Stay Updated with the Latest Features
Apple is always updating and improving its widget offerings, so be sure to keep an eye out for new features and tools. Subscribing to Apple's newsletters or following tech blogs can help you stay in the loop.
Conclusion: Time to Get Colorful!
And there you have it—a comprehensive guide on how to use color widgets on Mac. From basic customization to advanced tips, we've covered everything you need to know to make the most out of your Mac's widget capabilities.
Remember, the key to using color widgets effectively is to find the right balance between functionality and aesthetics. Don't be afraid to experiment and try new things until you find a setup that works for you.
So, what are you waiting for? Dive into the world of color widgets and transform your Mac experience today. And don't forget to share your favorite tips and tricks in the comments below. Happy customizing!
Table of Contents
- What Are Color Widgets Anyway?
- How to Use Color Widgets on Mac: Step-by-Step
- Top Color Widget Options for Mac
- Benefits of Using Color Widgets on Mac
- Common Mistakes to Avoid
- Advanced Tips for Power Users
- Conclusion: Time to Get Colorful!
Crafts With Tinsel: Unleash Your Holiday Creativity!
How To Do A Microdermal Piercing: The Ultimate Guide For Enthusiasts
Where Can I Find My Passwords In IOS 18? Your Ultimate Guide

Color Widgets Custom Widgets for Windows Pc & Mac Free Download (2023
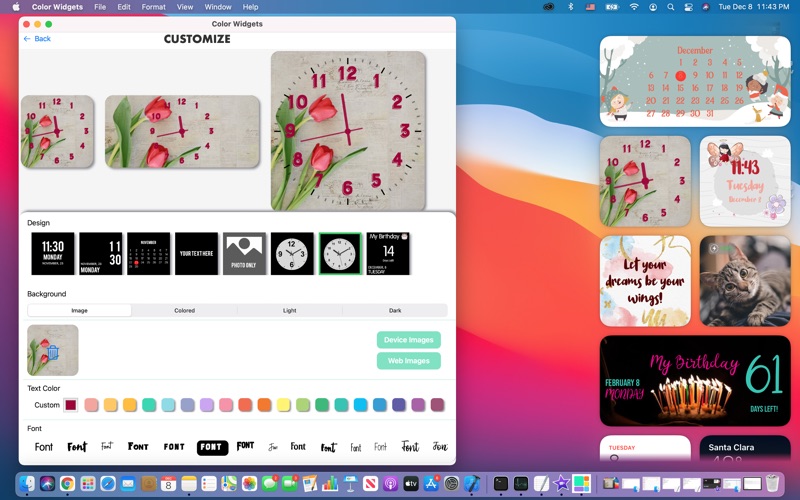
Color Widgets Custom Widgets for Windows Pc & Mac Free Download (2023
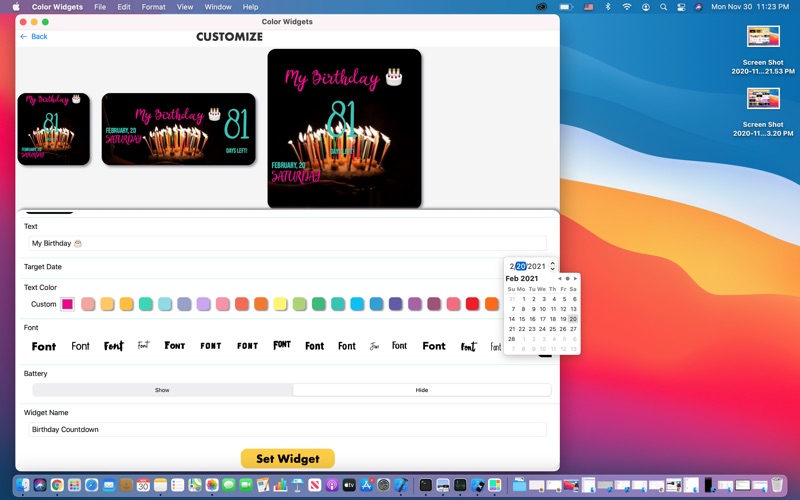
Color Widgets Custom Widgets for Windows Pc & Mac Free Download (2023