How To Delete Apps On My Samsung Smart TV: The Ultimate Guide
Do you have a Samsung Smart TV cluttered with apps you no longer use? Deleting unnecessary apps is easier than you think, and it can significantly improve your TV's performance and user experience. In this guide, we'll walk you through the step-by-step process of removing those unwanted apps like a pro. Let's get started!
If you're anything like me, your Samsung Smart TV probably has a bunch of apps that you downloaded once and never used again. These apps not only take up space but can also slow down your TV over time. Luckily, Samsung makes it super simple to delete apps, so you don’t have to deal with digital clutter anymore.
In today's world, having a clean and organized TV interface is just as important as decluttering your phone or computer. By learning how to delete apps on your Samsung Smart TV, you'll free up valuable storage space and enhance the overall functionality of your device. So, let’s dive into the details and make your TV as sleek and efficient as possible.
Read also:How To Get Gum Off A Backpack The Ultimate Guide
Understanding Your Samsung Smart TV
Before we jump into deleting apps, let's take a moment to understand how your Samsung Smart TV works. Samsung Smart TVs are designed to be user-friendly, but sometimes the settings and options can feel overwhelming. Knowing your way around the interface will make managing your apps a breeze.
Key Features of Samsung Smart TVs
Samsung Smart TVs come packed with features that enhance your entertainment experience. Some of the standout features include:
- Smart Hub: A centralized platform where you can access all your apps and content.
- App Management: Tools to install, update, and delete apps easily.
- Cloud Storage: Options to store apps and data in the cloud for easy access across devices.
These features are designed to give you full control over your TV's functionality, making it easier to customize your experience.
Why Should You Delete Unused Apps?
Deleting unused apps isn't just about tidying up your TV screen. It's also about improving performance and freeing up storage space. Over time, apps can accumulate data and slow down your TV's processing speed. By removing unnecessary apps, you ensure your Samsung Smart TV runs smoothly and efficiently.
Benefits of Deleting Unused Apps
Here are some key benefits of regularly cleaning up your apps:
- Improved Performance: Fewer apps mean less strain on your TV's processor.
- More Storage Space: Deleting apps frees up valuable storage for new content.
- Enhanced User Experience: A clutter-free interface makes navigation faster and more enjoyable.
Think of it as spring cleaning for your TV. It's a quick and effective way to keep your device running at its best.
Read also:Lemme Curb Review The Ultimate Guide To Mastering Modern Home Design
How to Delete Apps on My Samsung Smart TV
Now that you understand why deleting apps is important, let's go over the steps to do it. The process is straightforward and can be done in just a few minutes.
Step-by-Step Guide
Follow these simple steps to delete apps on your Samsung Smart TV:
- Access the Home Screen: Press the "Home" button on your remote control to bring up the main menu.
- Open the Settings Menu: Navigate to the "Settings" option and select it.
- Go to Support: In the Settings menu, choose the "Support" tab.
- Select Self-Diagnostics: Within Support, find and select "Self-Diagnostics."
- Choose Installed Apps: Look for the "Installed Apps" option and select it.
- Uninstall the App: Find the app you want to delete, highlight it, and press "Uninstall."
And that's it! The app will be removed from your TV, and you'll have more space for the apps you actually use.
Common Issues and Solutions
While deleting apps is generally a smooth process, you might encounter a few issues along the way. Here are some common problems and how to fix them:
Problem: App Won't Uninstall
Sometimes, you might try to delete an app, but it refuses to budge. This can happen for a few reasons:
- Pre-Installed Apps: Some apps come pre-installed on your TV and cannot be deleted. These are usually essential apps like the Samsung Apps Store.
- Software Glitch: If you're experiencing a glitch, try restarting your TV and attempting the uninstall again.
If the issue persists, consider contacting Samsung support for further assistance.
Tips for Managing Apps Efficiently
Deleting apps is just one part of maintaining a well-organized TV. Here are some additional tips for managing your apps effectively:
Organize Your Apps
Use folders to group similar apps together. This makes it easier to find what you're looking for and keeps your screen tidy.
Regularly Review Your Apps
Set aside some time every few months to review the apps on your TV. Remove any that you haven't used in a while to keep things running smoothly.
Update Your Apps
Make sure to regularly update your apps to the latest version. Updates often include performance improvements and security patches that can benefit your TV.
Advanced Options for App Management
For tech-savvy users, there are advanced options available for managing apps on your Samsung Smart TV. These options can give you even more control over your device.
Using the Samsung Apps Store
The Samsung Apps Store is a powerful tool for managing your apps. You can browse, install, and update apps directly from the store. Additionally, it offers recommendations based on your usage patterns, helping you discover new and useful apps.
Cloud Syncing
Sync your apps with the cloud to access them across multiple Samsung devices. This is especially useful if you have a Samsung smartphone or tablet that you use alongside your TV.
Expert Tips for Optimal TV Performance
As an expert in TV optimization, I have a few insider tips to share with you. These tips go beyond just deleting apps and can help you get the most out of your Samsung Smart TV.
Factory Reset
If your TV is feeling particularly sluggish, a factory reset can work wonders. This process restores your TV to its original settings, effectively wiping out any clutter or issues caused by apps and data.
Software Updates
Always keep your TV's software up to date. Samsung frequently releases updates that improve performance, add new features, and fix bugs.
Conclusion
In conclusion, learning how to delete apps on your Samsung Smart TV is a simple yet effective way to enhance your viewing experience. By regularly cleaning up your apps, you ensure your TV remains fast, efficient, and clutter-free. Remember to also take advantage of other optimization techniques, like updating your software and organizing your apps, to get the most out of your device.
I encourage you to take action right now. Go ahead and delete those unused apps on your Samsung Smart TV. Once you've done that, leave a comment below letting me know how much space you freed up. Sharing is caring, so don't forget to share this guide with your friends and family who might also benefit from it.
And hey, if you're looking for more tips and tricks on getting the most out of your tech, be sure to check out our other articles. Happy decluttering!
Table of Contents
- Understanding Your Samsung Smart TV
- Why Should You Delete Unused Apps?
- How to Delete Apps on My Samsung Smart TV
- Common Issues and Solutions
- Tips for Managing Apps Efficiently
- Advanced Options for App Management
- Expert Tips for Optimal TV Performance
- Conclusion
And that's all folks! Now go ahead and make your Samsung Smart TV as awesome as it can be. Cheers!
Cookie Grandma From SpongeBob: The Sweetest Character You Didn’t Know You Needed
Master The Art Of Drawing A Throwing Star: A Step-by-Step Guide
How To Draw A Mug Of Beer: A Fun And Easy Guide For Beginners

How to Delete Apps on Samsung TV (All Models) Technastic
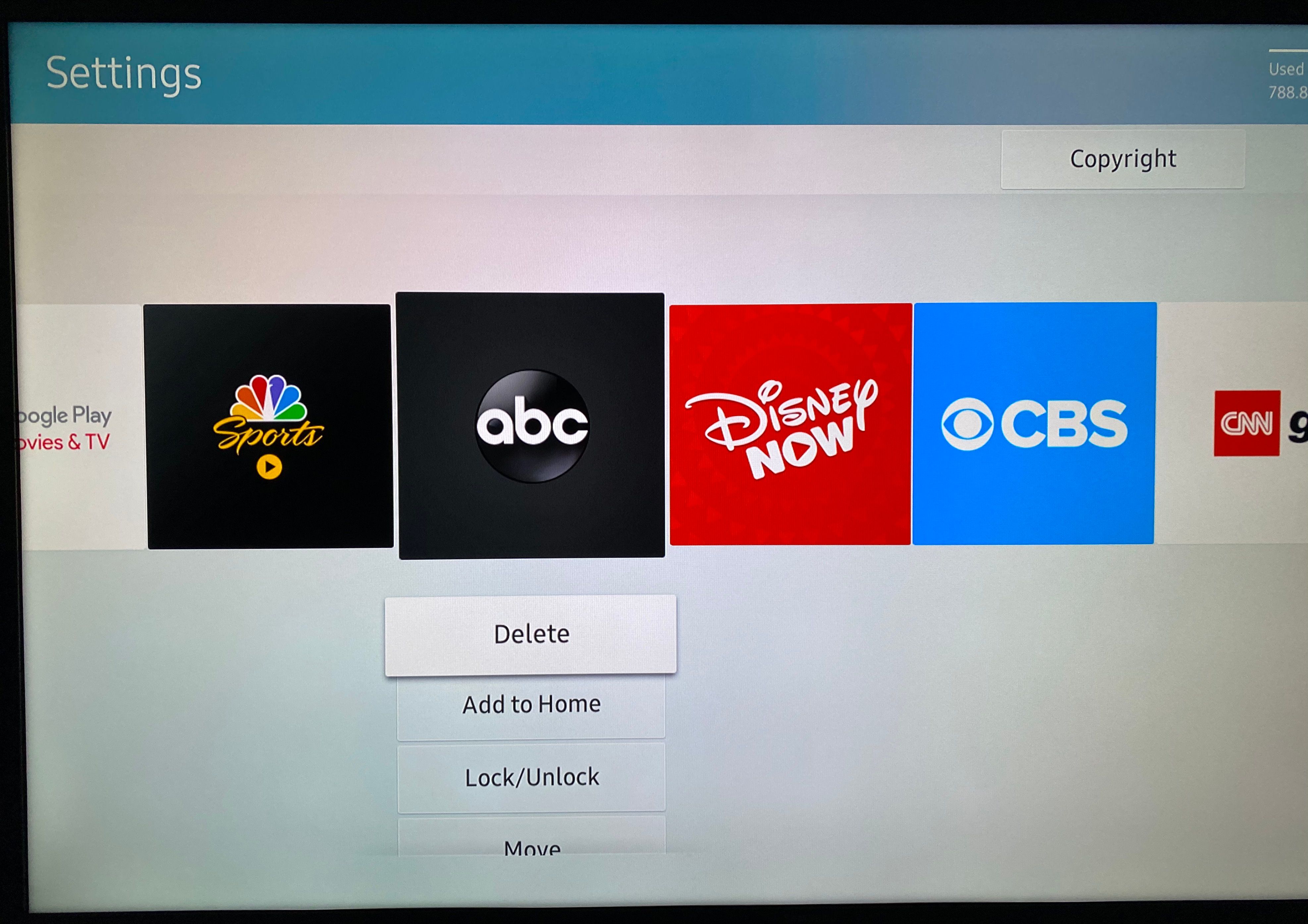
How to Delete Apps on Your Samsung Smart TV
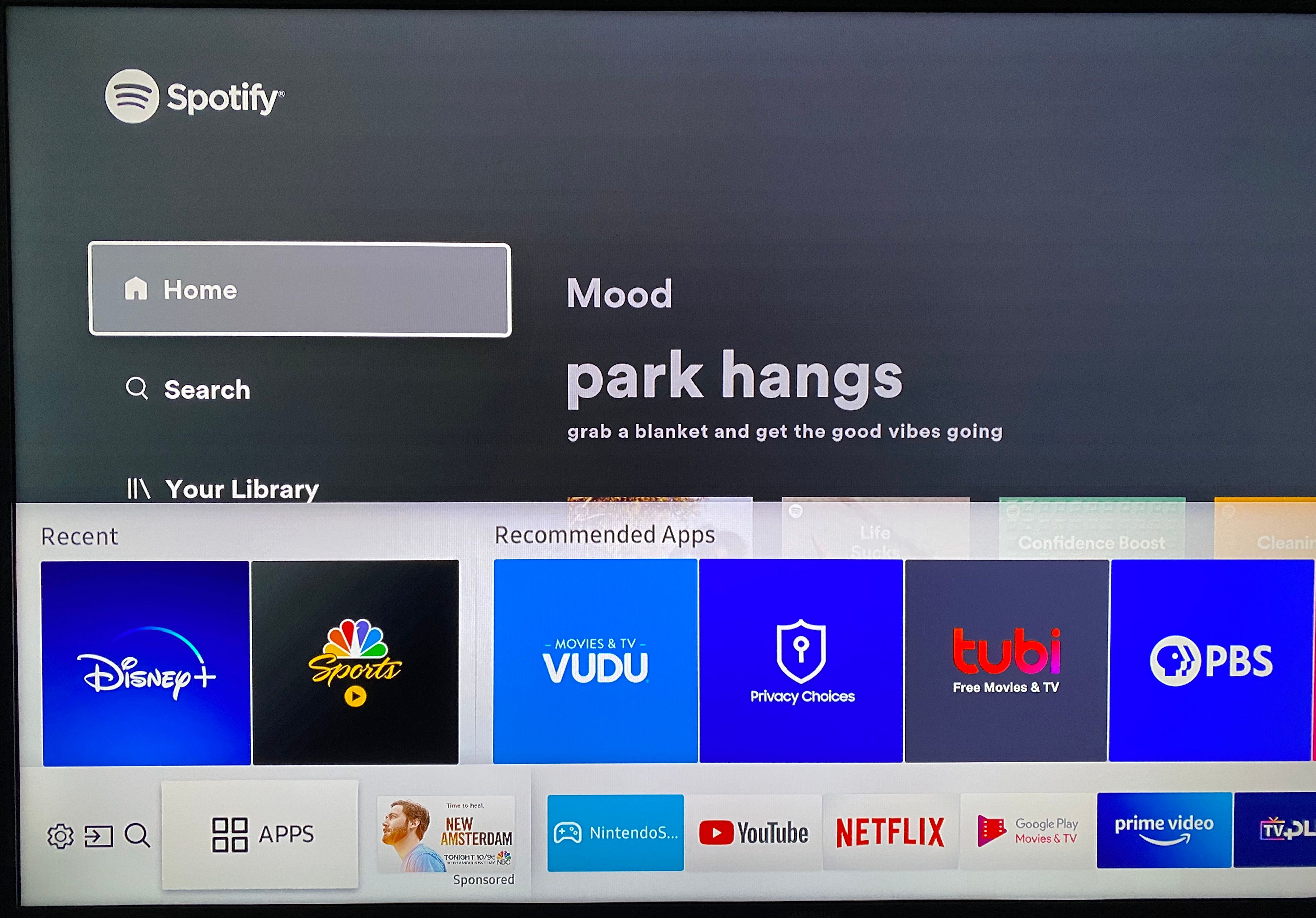
How to Delete Apps on Your Samsung Smart TV